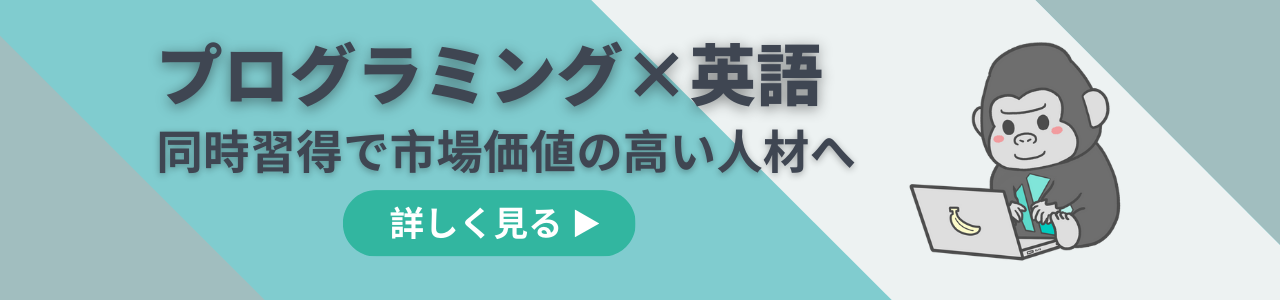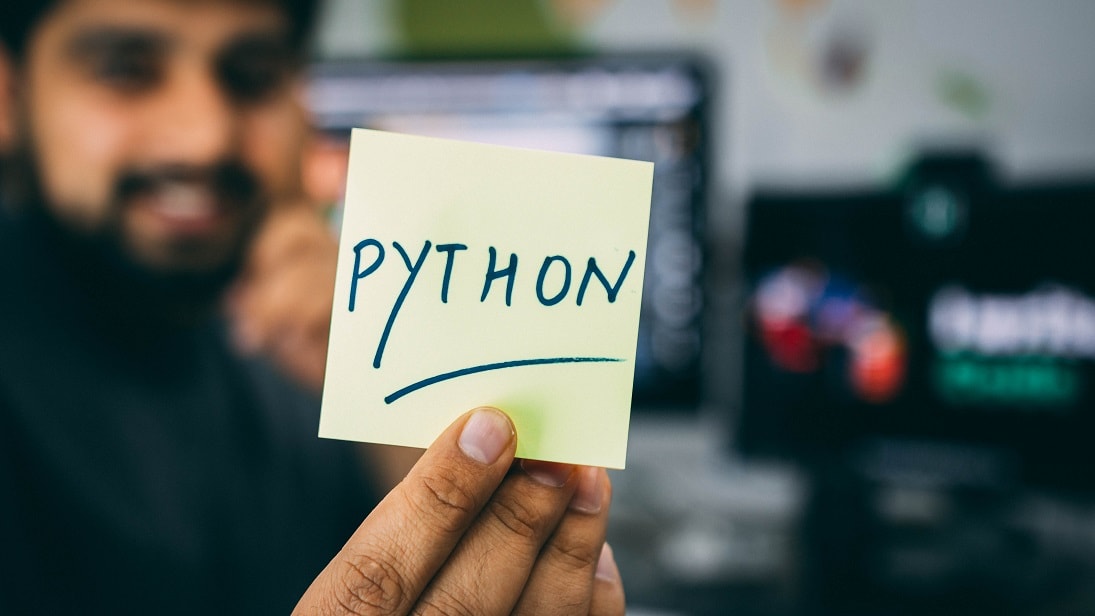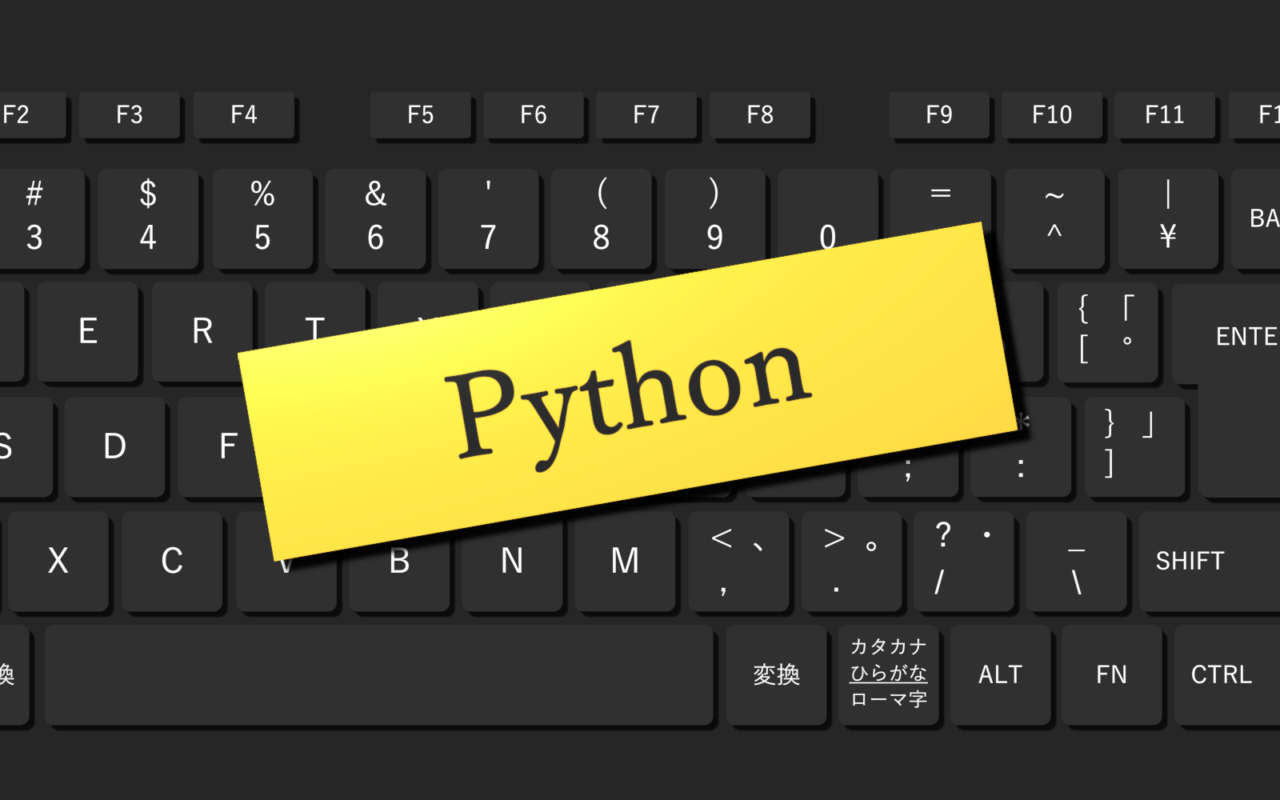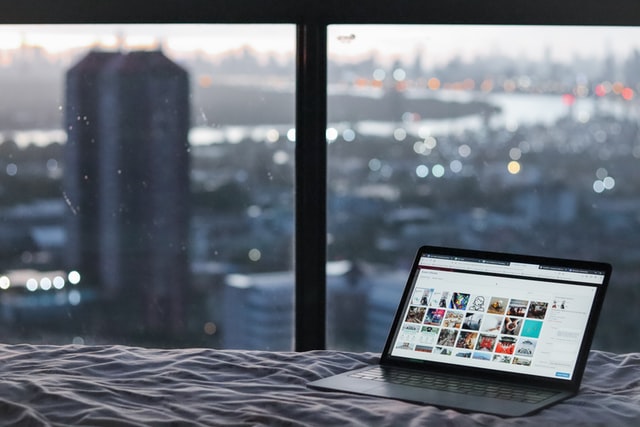近年、特に注目を集めているプログラミング言語の1つであるPython。
Pythonを使い始めるにあたり、自分のPCに導入して使えるようにしたいと考えている方もいるのではないでしょうか。
Pythonの導入は、PCなどIT関係に詳しくない方でも簡単にできる作業です。
そこで今回は、Pythonの導入方法について、Windows版・Mac版にわけて詳しい手順を紹介します。
記事のもくじ
そもそもPythonとはどんなプログラミング言語?
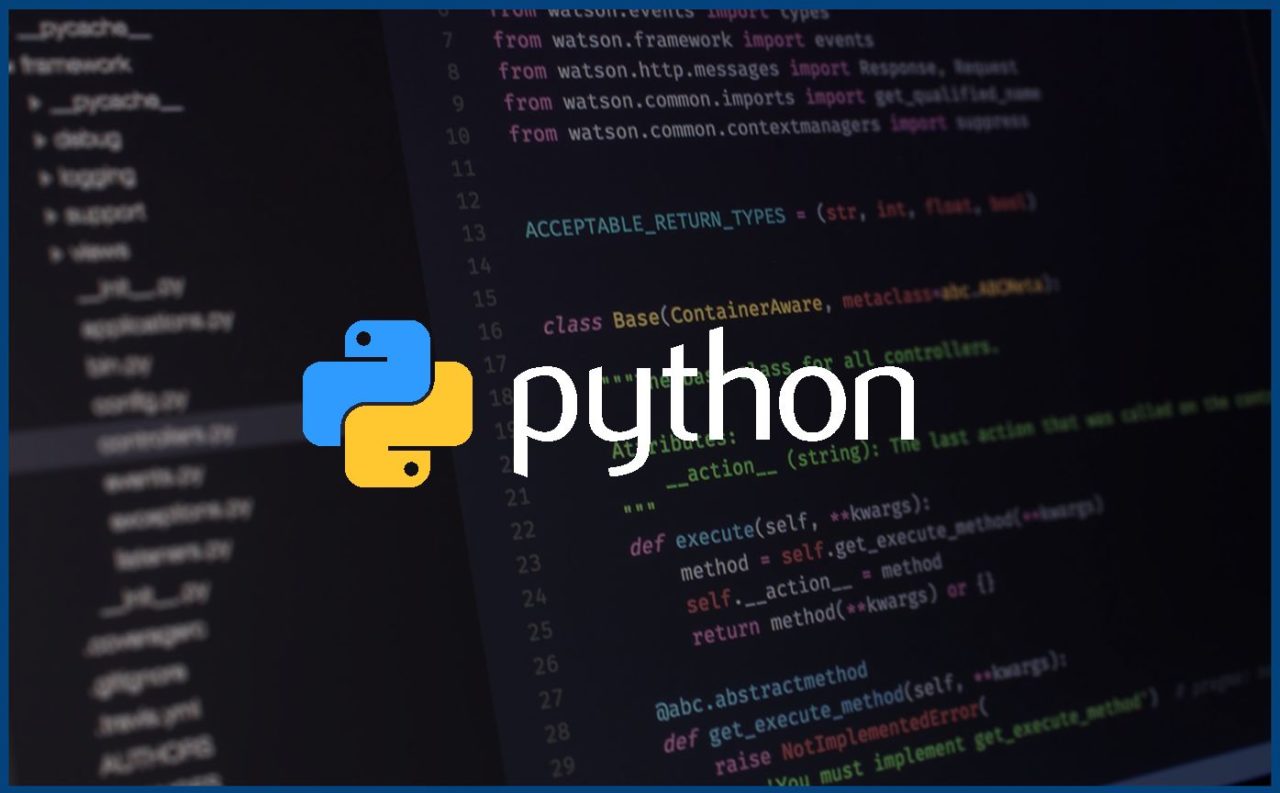
Pythonは、最近特に注目を集めている、AI・人工知能・IoTなどで活躍しているプログラミング言語です。
ソフトウェアの品質評価を専門としているTOIBEのランキング(2020年10月時点)で、第3位にランクインしていることからもPythonの注目度・人気の高さが伺えます。
なお、Pythonとほかのプログラミング言語の違いについては、下記記事で紹介しています。
違いを比較しながら、Pythonについてより詳しく知りたい方は、合わせて読んでみてください。
Pythonを導入するときの注意点

Pythonだけに限らず、何かインストーラーを導入するときには、基本的に最新のバージョンをインストールしておきましょう。
ただ、最新のバージョンがリリースされた直後の場合、ツール・パッケージなどが最新版に対応できていなかったり、バグが多く見つかっていたりする場合があります。
バージョンに不安がある場合、古いバージョンと最新版のバージョンの両方を導入しても問題ありません。
Pythonでは複数のバージョンを同時にインストールしても、正常に動作する仕様になっています。
最新版のリリース直後でPythonをインストールする場合には、複数のバージョンをインストールしておくことも検討しておくとよいでしょう。
なお、2つのバージョンを導入した場合には、Python実行時にバージョンの指定が必要になるので、Pythonでコードを入力する際には忘れないようにしてください。
【Windows・Mac別】Pythonの導入手順
ここからは、Windows・Mac別にPythonを導入する手順を詳しく紹介します。
それぞれPythonを導入する方法にはいくつかの種類がありますが、今回は公式サイトからインストーラーをダウンロードしてPCに導入する手順の紹介です。
Windows
Pythonには、32bit版と64bit版の2種類があり、2020年10月5日にリリースされた最新版のPython(Python3.9.0)は、64bitインストーラーがデフォルトになっています。
近年のPCはほぼ64bit版なのであまり気にする必要はありませんが、念のため事前に自分のPCが32bit版なのか、64bit版なのかを確認しておきましょう。
手順は下記の通りです。
- スタート画面のWindowsマークをクリックします。
- 画面が開いたら、「コントロールパネル」と入力し、コントロールパネルアプリを起 動します。
- コントロールパネル右上に表示されている表示方法が「カテゴリ」になっていること を確認します。
- 「システムとセキュリティ」をクリックします。
- 「システムとセキュリティ」が表示されたら、「システム」をクリックします。
- 「コンピューターの基本的な情報の表示」画面で、「システム」欄の「システムの種類」を確認します。
上記手順で、「64ビットオペレーティングシステム」と記載されている場合、PCが64bitであることを意味しています。
自分のPCのbit数が確認できたら、早速Pythonをインストールしていきましょう。
なお、今回は最新版(Python3.9.0)のインストールを想定しています。
- Pythonの公式サイトにアクセスします。
- 公式サイト上部にある「Downloads」をクリックします。
- 「Download the latest version for Windows」以下の「Download Python 3.X.X」と記載されている黄色のボタンをクリックします。なお、Python3.9以降のバージョンは、Windows7では動作しないので、注意してください。
- ダウンロードしたインストーラーを実行します。
- ポップアップ画面下に記載されている「Add Python3.8 to PATH」にチェックを入れ、「Install Now」をクリックします。
- ポップアップ画面に「Setup was successful」と表示されたら、右下の「Close」をク リックして画面を閉じます。
以上でWindows版のインストール自体の作業は完了ですが、最後に正常にインストールするかどうかをチェックしておきましょう。
- Windowsボタンを右クリックし、「ファイル名を指定して実行」をクリックします。
- 「ファイル名を指定して実行」画面が開いたら、「cmd」と入力して「OK」をクリッ クします。
- 画面が表示されたら、「python -V」と入力し、「Enter」をクリックします。
- インストールしたPythonのバージョンが表示されていることを確認します。
Mac
次にMacにPythonを公式サイトから導入する方法を見てみましょう。
- Pythonの公式サイトにアクセスします。
- 公式サイト上部にある「Downloads」をクリックします。
- 「Download the latest version for Windows」以下の「Download Python 3.X.X」と記載されている黄色のボタンをクリックします。
- ダウンロードしたインストーラーを実行します。
- 「ようこそPythonインストーラーへ」と記載されたポップアップ画面が表示されるので、説明に従ってインストールを進めます。
- 「インストールが完了しました。」と表示されたら、画面右下の「閉じる」をクリックします。
以上でMac版のインストール自体の作業は完了ですが、最後に正常にインストールされているかどうかのチェックをしておきましょう。
- Macのトップ画面の右上にある、虫眼鏡マーク(スポットライト)をクリックします。
- スポットライトが起動したら、「ターミナル」と入力します。
- アプリ・ファイルの候補が表示されるので、「ターミナル」をクリックします。
- ターミナルが機能したら「python3 –version」と入力し、「Enter」をクリックします。
- インストールしたPythonのバージョンが表示されていることを確認します。
なお、MacにPythonをインストールする方法としては、Homebrewo+pyenvや、Minicondaを利用する方法もあります。
前述では公式サイトからのインストール方法を紹介しましたが、今後のパッケージ管理などを考えると、MacへのPythonの導入は、Homebrewo+pyenvで実施するのがおすすめです。
それぞれの詳しい特徴や、実際の作業手順は下記で紹介しているので、ほかの方法も知りたい方は合わせて確認してください。
Pythonの導入ができないときの2つの確認ポイント
上記でWindows・MacそれぞれでのPythonの導入手順を紹介しましたが、導入が正常に成功しない場合もあります。
導入ができない、エラーが出てしまったなどの場合には、まず下記2つの状況になっていないか確認をしましょう。
ネットワーク接続が不安定
ネットワーク接続が不安定な場合、Pythonのインストールに失敗してしまうことがあります。
ネットワーク接続が不安定な状態で作業をしている場合、表面上は特に問題がなく見えても、そもそものインストーラーのダウンロードが失敗している可能性も、ゼロではありません。
ネットワーク接続がしっかりできているか、不安定になってしまっていないかを確認した上で、再度実行をしてみましょう。
インストーラーに不備がある場合には、公式サイトからダウンロードし直すところからスタートしてみてください。
インストールするための権限がない
Pythonの導入だけに限らず、何かをインストールするときに起こりがちなのが、権限の不足です。
Pythonの導入には、基本的に管理者権限が必要になります。
企業などでソフトなどのインストールが制限されている場合には、各社の方針・指示に従って必要な手続きを行うようにしましょう。
今回はPythonの導入が上手くできないときの代表的な確認ポイントを2つ紹介しましたが、導入ができない原因は端末・環境によって様々です。
上記でも解決できない場合には、インストーラーに表示されるエラーや、PCのイベントログなどをチェックして、ほかになにか問題が起きていないかチェックしてみましょう。
コンピューターにPythonを導入しないで使用する方法
ここまでPythonを導入する方法を紹介していきましたが、なかには「PCに導入しないで使えたらいいのに…」「重くなってしまいそうで、自分のPCにインストールするのは本当は嫌」と思っている方もいるのではないでしょうか。
そんな方には、「Google Colaboratory」がおすすめです。
Google Colaboratory(通称:Colab)はGoogleが提供している、ブラウザからPythonを記述・実行できるサービスです。 ブラウザで利用できるので、Windows・Macなど、端末に制限されることもありません。
また、ほかの人と簡単に共有することもできるので、勉強のほか、仕事での利用にも便利です。
とりあえずすぐにPythonを利用できる環境が欲しいという方は、Google Colaboratoryの利用を検討してみてはいかがでしょうか。
また「Pythonの勉強をしたいから、PCへの導入を考えている」という方には、Pythonの学習コースを展開しているWeb学習サービスを利用するのもおすすめです。
具体的なサービスは下記記事で紹介しているので、Pythonの勉強のためにインストールを考えていた方は、一度参考にしてみてください。
Pythonの導入が終わったらサンプルコードでコーディング

Pythonの導入が完了したら、早速ご自身のPCでPythonのコーディングをはじめてみましょう。
Pythonはサンプルコードを利用することで、より効率よく理解を深めることができます。 サンプルコードの入手先や独学におすすめのサイトについては下記で詳しく紹介しているので、ぜひ参考にしてください。
まとめ:Pythonの導入は意外と簡単!
今回はPythonの導入方法について、Windows版・Mac版とそれぞれ紹介しました。
Pythonだからといって、導入に特別難しい工程はありません。
手順にさえ従えば、基本的にはスムーズに導入できるので、Pythonの導入を考えている方は、ぜひこの記事を参考に、作業を行ってみてください。