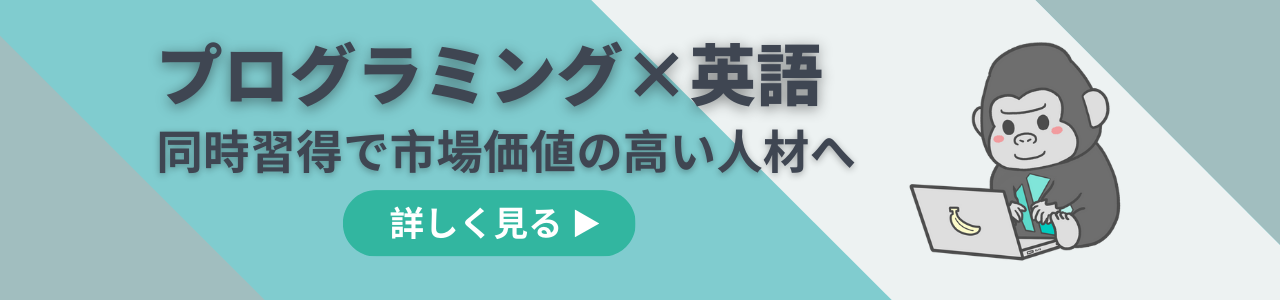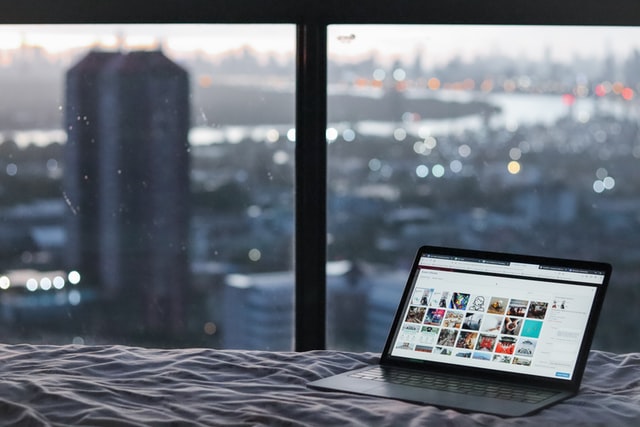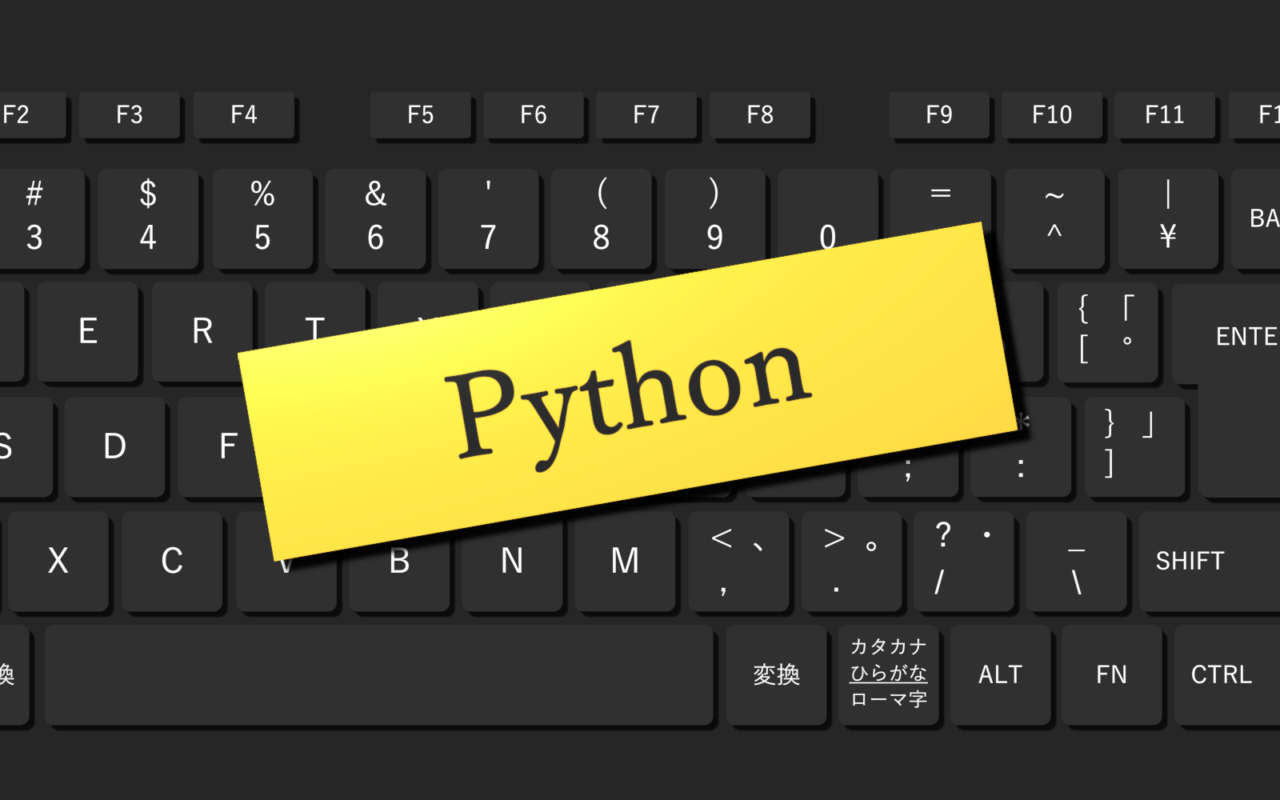このような要望に応えるべく、Windows環境でPythonをダウンロード・インストールする手順を解説する記事です。
具体的には、次の順番でお話ししていきます。
- Python2系と3系、32bit/64bitの違い
- Pythonをダウンロードする複数の方法の紹介
- Pythonを直接インストール、動作確認する手順
- Minicondaを使ってインストール、動作確認する手順
- pip/condaを使ったパッケージ管理方法の紹介
- Pythonの学習方法
はじめてPythonの開発環境を準備する方を対象とした記事ですので、これからWindows環境にPython開発環境を準備したい方はぜひご覧ください。
記事のもくじ
はじめに:Python2系と3系、32bit/64bitの違い
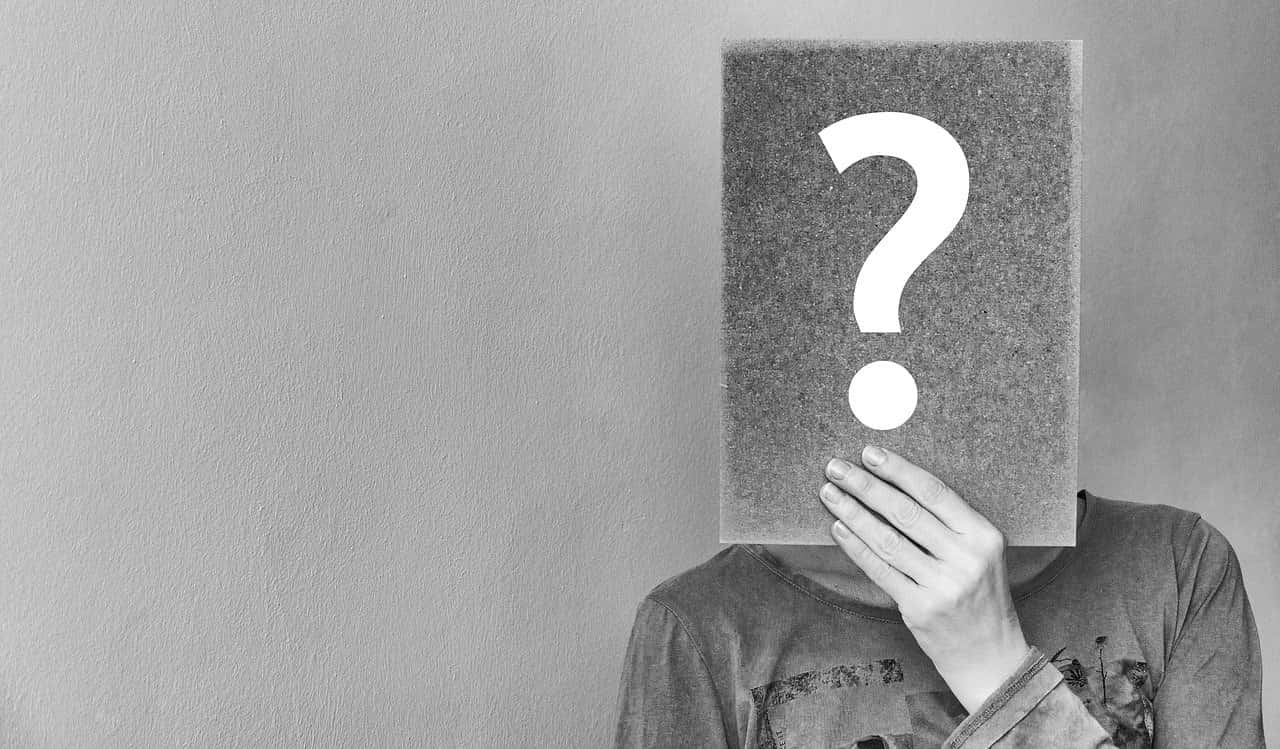
Pythonは1989年から開発が開始され、現在に至るまでバージョンアップされ続けているプログラミング言語です。
昔から存在しており、大きく分けるとバージョン2系と3系に分けられます。
LinuxやMacでは、はじめからPython2系がインストールされていることが多いのですが、Python2系は開発が終了しています。2系の最終版となるバージョン2.7も、2020年1月にサポートが終了しました。
そのため、今後Pythonを利用する際には、バージョン3系を利用するようにしましょう。
また、Windows版のPythonには32bit版と64bit版が存在します。
Windows 10は今後すべて64bitになる予定ですが、学習目的でPythonをダウンロードする際は32bit版で問題ありません。
Windowsが64bitで動作していても、Pythonを32bitで動作させることは可能なのです。
Pythonの64bit版が必要になる機会としては、科学技術計算のような大量のメモリをプログラムで使用する場合や、機械学習のためのライブラリである「Tensorflow」などのように、64bitシステムが要求されるライブラリを使用する場合です。
WindowsでのPythonのダウンロード手順1:複数の方法から選択する
Pythonをダウンロードする方法はいくつか考えられますが、ここでは2つの方法を紹介します。
Pythonを直接ダウンロードする方法
スタンダードな方法として、Pythonを直接ダウンロードする方法があります。
シンプルな方法であるため、「とりあえずPythonが用意できればいい」という方にはおすすめです。
具体的な手順としては次のとおりとなります。
インストールファイルをダウンロードする
Pythonの公式サイトにアクセスし、「Download Python 3.x.x」のボタンをクリックしてダウンロードします。
2020年7月現在の最新バージョンは「3.8.3」です。
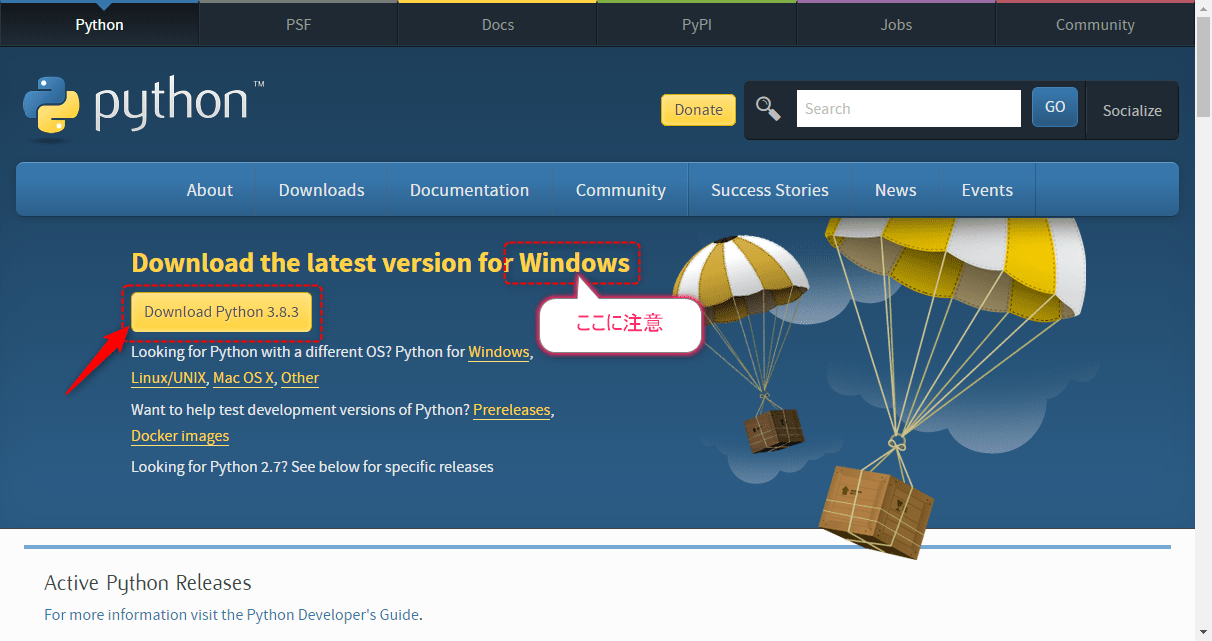
アクセスしている端末のOSによって対象となるダウンロードファイルが異なるため、「Download the latest version for Windows」と記載されていることを確認してからダウンロードしましょう。
64bit版をダウンロードする場合
64bit版をダウンロードする場合は、「Looking for Python with a different OS? Python for Windows~」と記載されている「Windows」のリンクをクリックします。
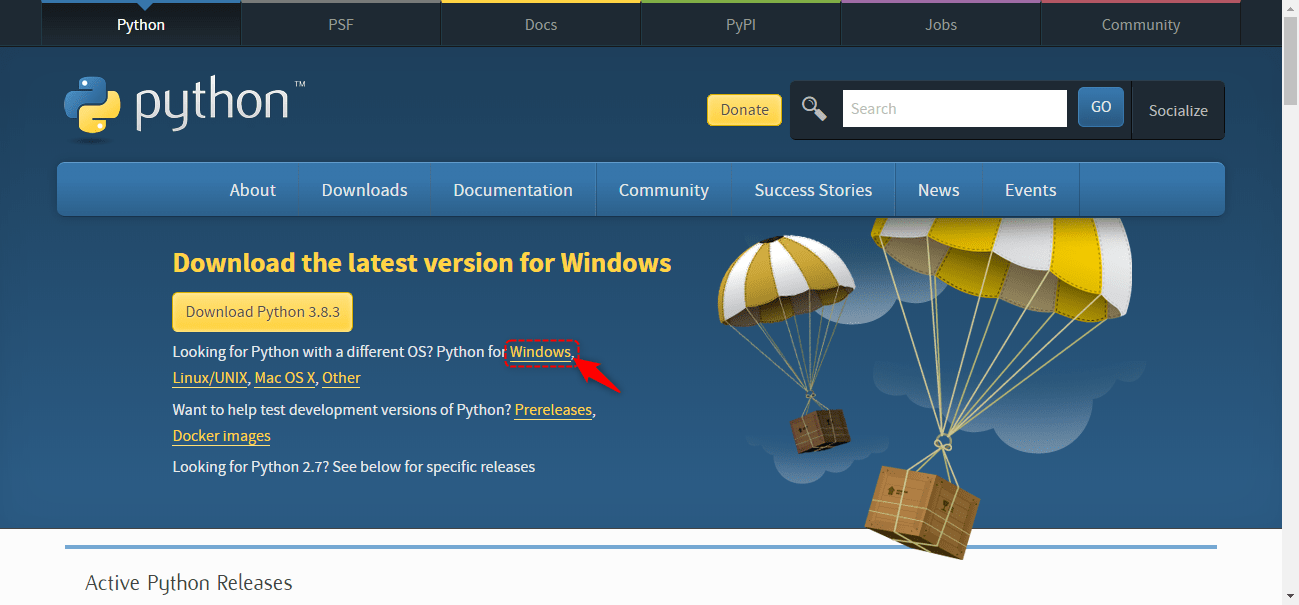
「Stable Releases」のなかから、「Download Windows x86-64 executable installer」のリンクをクリックしてダウンロードしてください。
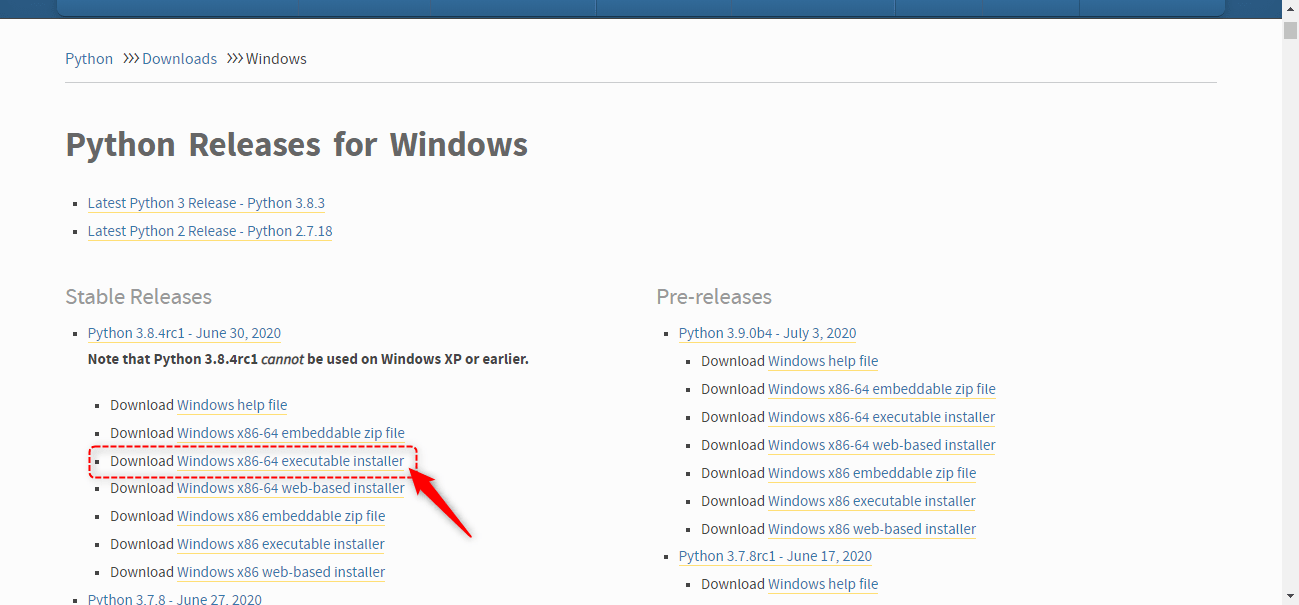
Minicondaを利用する方法
Minicondaはデータサイエンスのためのパッケージがまとめてインストールできる「Anaconda」の最小構成版です。
Minicondaではデフォルトで仮想環境が用意されているなど、使い勝手がよいディストリビューションとなっています。
データ分析や化学計算などのデータサイエンス、機械学習などの開発環境を準備したい方におすすめです。
Minicondaを利用するためには、Minicondaの公式サイトからインストーラーをダウンロードしましょう。
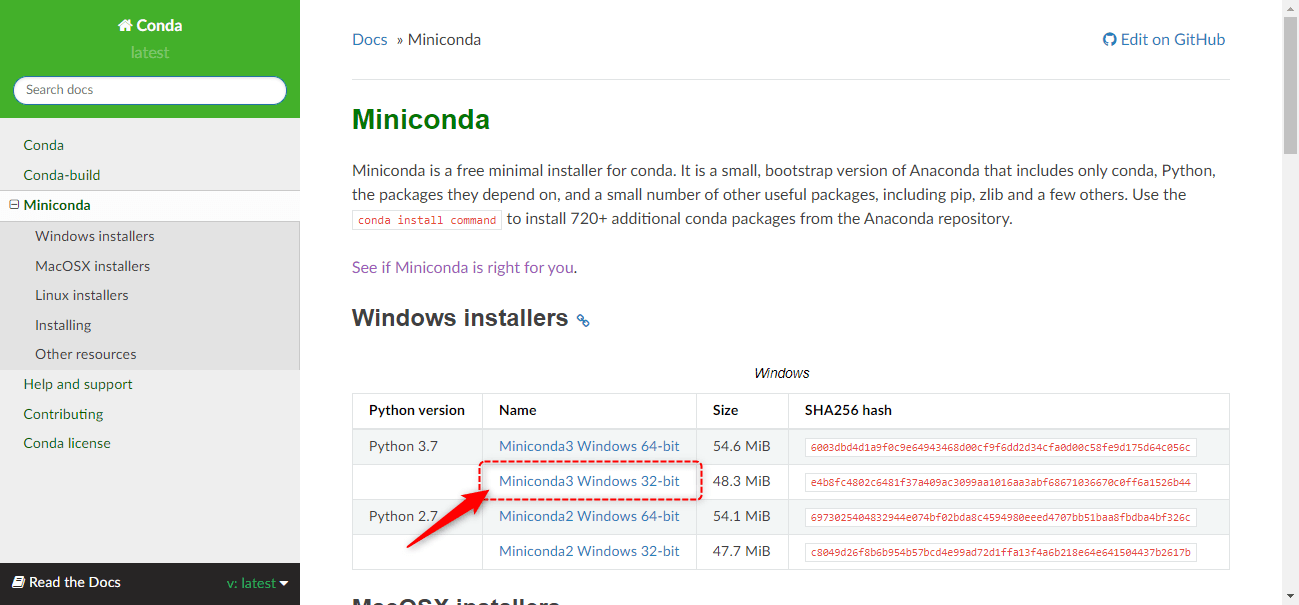
注意点として、Minicondaで利用できるPythonの最新バージョンは2020年7月時点で「3.7.7」となっています。
WindowsでのPythonのダウンロード手順2:インストール&動作確認(Python直接)
Python公式サイトからインストーラーをダウンロードした場合のインストール手順、動作確認手順を詳しく解説していきます。
Minicondaを利用される方は、次の章で詳しく解説していますので、そちらをご参照ください。
Pythonを直接インストールする手順
Pythonを直接インストールする場合は、ダウンロードしたインストーラーを実行し、画面の指示に従ってインストールを進めましょう。
「Add Python 3.8 to PATH」にチェックを入れて、「Install Now」を選択します。
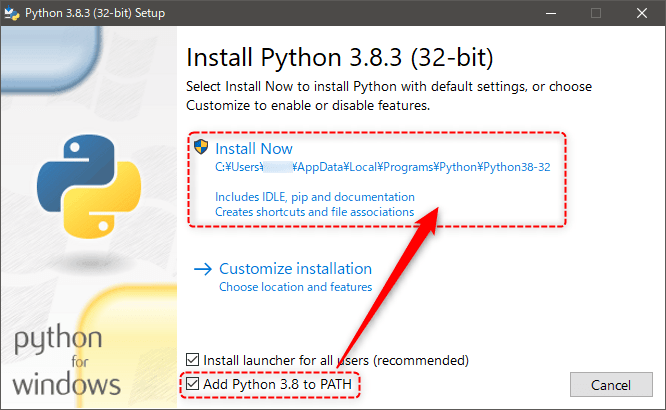
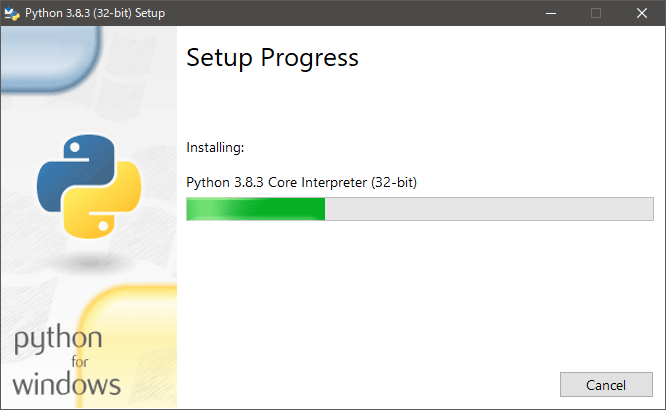
「Setup was successful」と表示されれば、正常にインストールが完了しています。
Closeボタンをクリックして終了しましょう。
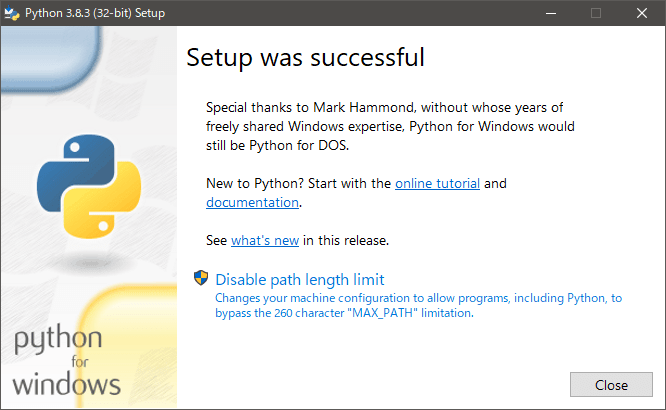
動作確認方法
正常にPythonがインストールされたことを確認するための手順を紹介します。
はじめに「Windowsキー+R」で「ファイル名を指定して実行」を開き、「cmd」と入力してOKボタンをクリックしてください。
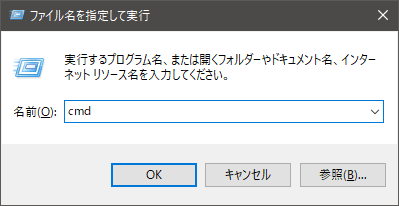
コマンドプロンプトが開くため、「python -V」コマンドを入力します。
「Python 3.x.x」と表示されれば、動作確認完了です。
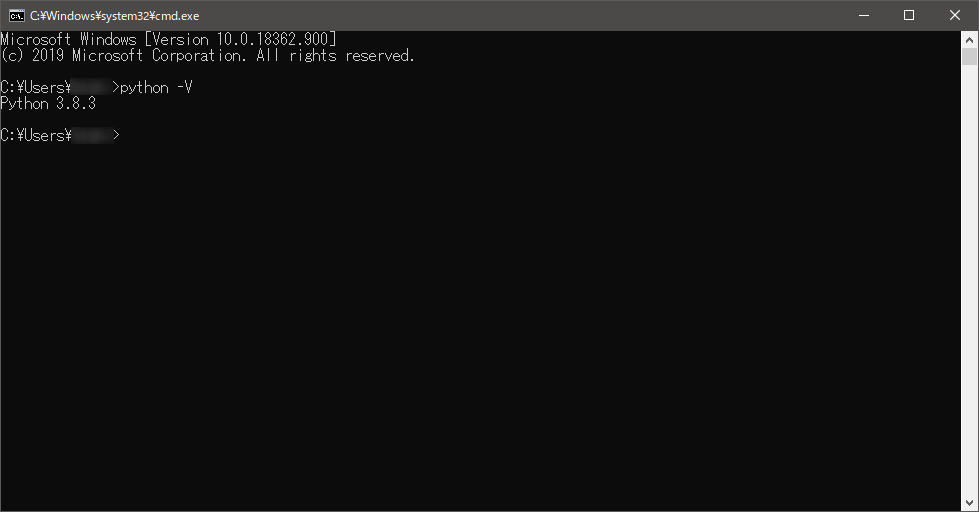
WindowsでのPythonのダウンロード手順3:インストール&動作確認(Miniconda)
ここからは、Minicondaを利用したPythonのインストール手順と動作確認手順を解説していきます。
Pythonを直接インストールする場合と大まかな手順は変わりませんが、多少異なる点がありますので、一つずつ見ていきましょう。
Minicondaを利用したPythonのインストール手順
Minicondaを利用する場合も、インストーラーを実行して画面の指示に従ってインストールを進めてください。
セットアップ画面が表示されたら「Next」をクリックします。
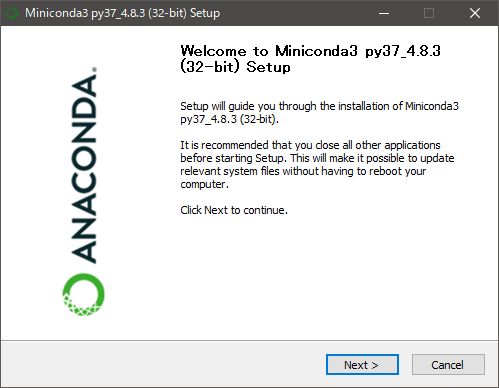
ソフトウェア許諾契約画面が表示されたら、「I Agree」をクリックします。
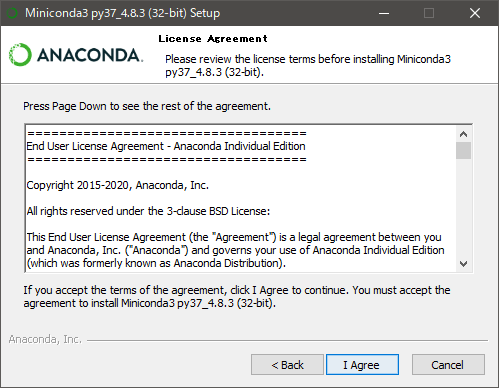
次に、インストール対象となるユーザーを選択する画面が表示されますが、基本的には現在ログイン中のユーザーにのみインストールしましょう。
そのため、「Just me(recommended)」が選択されていることを確認し、「Next」をクリックします。
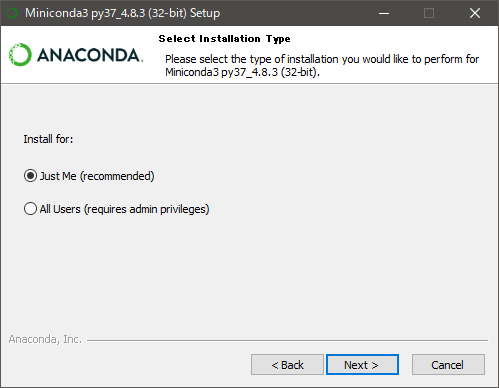
インストール場所も基本的にはデフォルトのままで問題ないため、「Next」をクリックします。
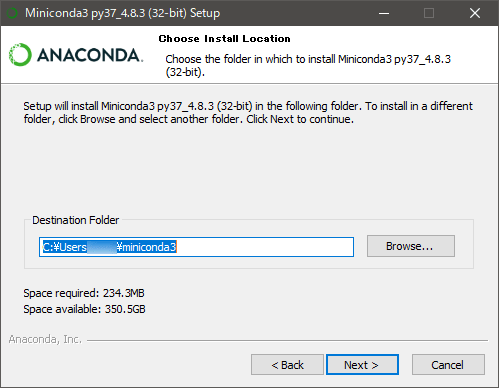
インストールオプションでは、「Register Miniconda3 as my default Python 3.7」にチェックが入っていることを確認し、「Install」をクリックしてください。
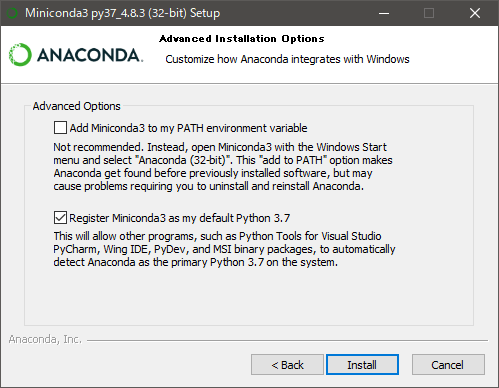
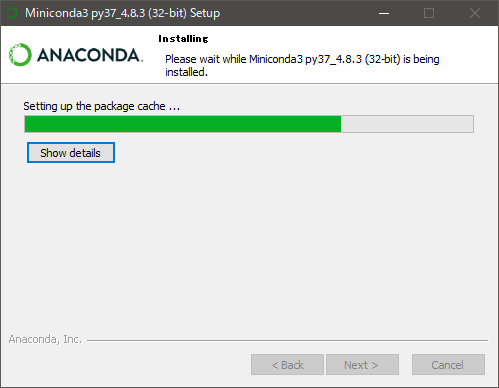
「Installation Complete」と表示されたら、「Next」をクリックします。
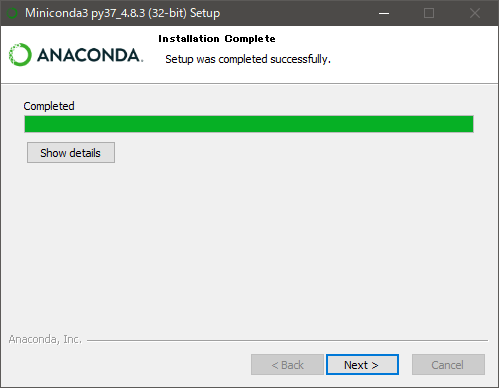
最後の画面でチェックを外し、「Finish」ボタンをクリックしてインストール終了です。
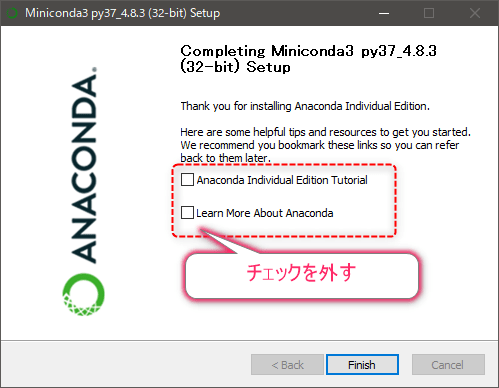
Minicondaを利用した場合の動作確認方法
Minicondaを利用する場合は、Windows標準のコマンドプロンプトではなく、専用のプロンプトを利用します。
画面左下のWindowsマークから「Anaconda3 (32-bit)」を選択、「Anaconda Prompt (miniconda3)」を起動してください。
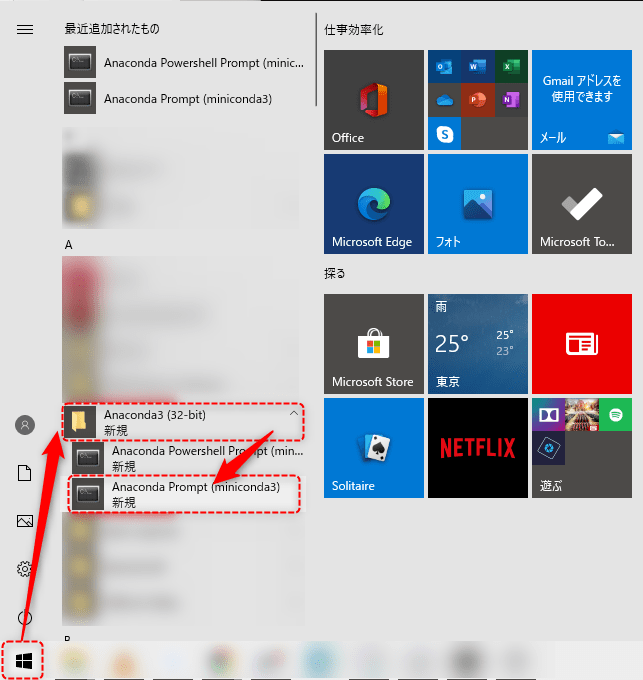
プロンプトが開くため、「python -V」コマンドを入力します。 「Python 3.x.x」と表示されれば、動作確認完了です。
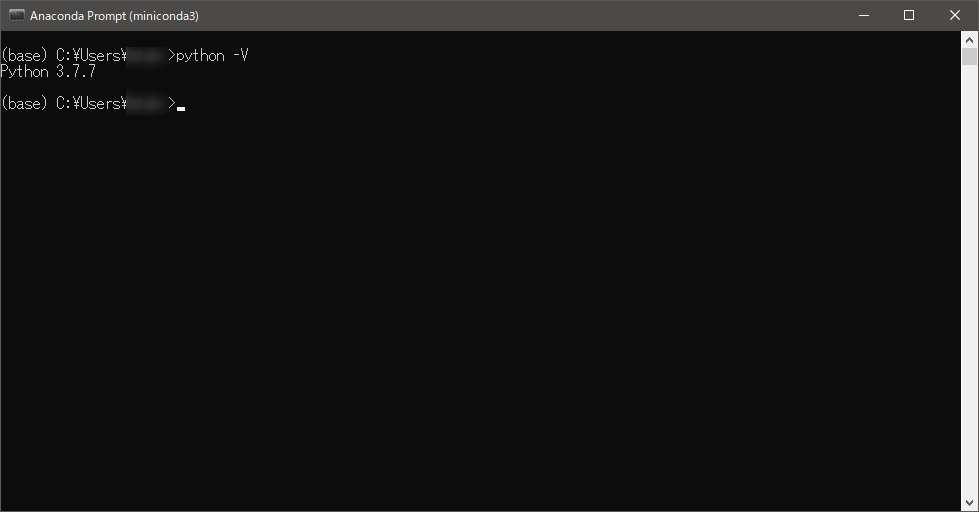
WindowsでのPythonのダウンロード手順4:パッケージの管理方法
Pythonのダウンロード・インストールは完了しましたが、Pythonの醍醐味でもあるパッケージはまだほとんどインストールされていません。
パッケージは必要に応じてインストールするものですが、ここではパッケージ管理ツールの「pip」「conda」の使い方を簡単に紹介します。
pipの使い方・パッケージ管理方法
pipはPython標準のパッケージ管理ツールです。pipを利用して必要なパッケージをインストール・管理できるため、頻繁に利用するコマンドを紹介します。
はじめにpipを最新版にする
Pythonのインストール直後は、pipのバージョンは最新版ではありません。そのため、次のコマンドを入力してpipを最新版にしましょう。
python -m pip install --upgrade pip
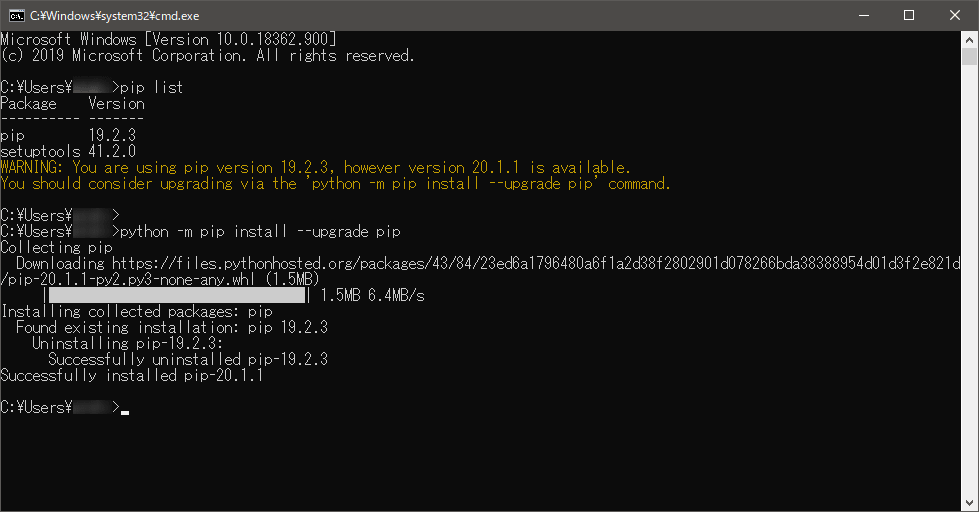
覚えておくべきpipコマンド集
最低限覚えておくべきpipコマンドをまとめました。
利用する機会が多いコマンドですので、実際に利用しながら覚えていきましょう。
| パッケージの一覧を表示する | pip list |
| パッケージをインストールする | pip install パッケージ名 |
| パッケージを削除する | pip uninstall パッケージ名 |
| パッケージをアップデートする | pip install -U パッケージ名 |
| pipのヘルプを開く | pip help (コマンド) |
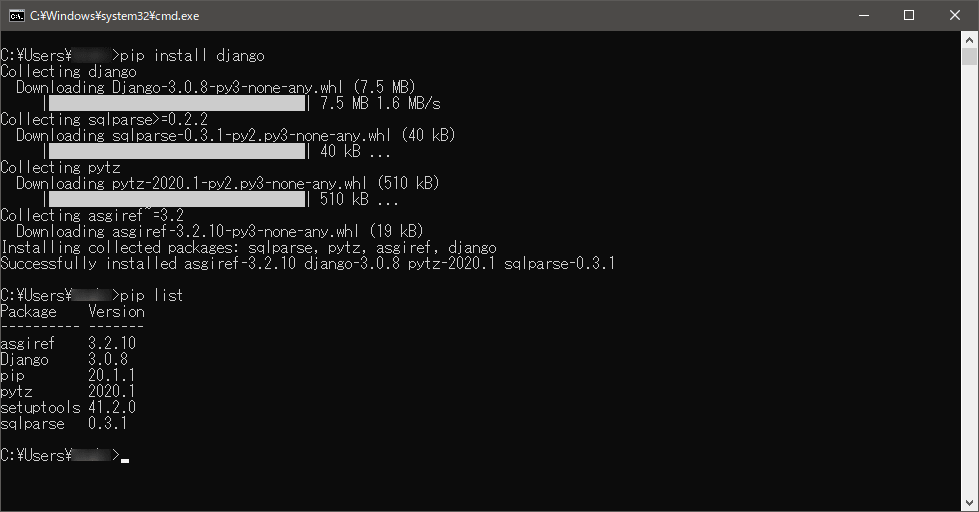
Minicondaでは「conda」を利用しよう
Minicondaを利用する場合は、pipではなく「conda」を利用しましょう。
condaもpipと同じパッケージ管理ツールですが、pipよりも高性能で使い勝手がよいといえます。
なお、pipとcondaはパッケージの参照リポジトリが異なるため、併用するとうまく動作しなくなる可能性が考えられます。
そのため、原則併用しないように気をつけましょう。
はじめにcondaを最新版にする
pipの場合と同じく、はじめにcondaを最新版にします。condaを最新版にするコマンドは次のとおりです。
conda update conda
コマンド実行の途中で「Proceed ([y]/n)?」と表示されて止まりますが、「y」を入力してEnterキーを入力することで進められます。
覚えておくべきcondaコマンド集
condaは仮想環境が利用できるため、仮想環境を利用するコマンドとあわせて覚えておくべきコマンドをまとめました。
| 仮想環境を作る | conda create -n 仮想環境名 |
| 仮想環境を有効化 | conda activate 仮想環境名 |
| 仮想環境を無効化 | conda deactivate |
| 仮想環境を削除する | conda remove -n 仮想環境名 –all |
| 仮想環境の一覧を表示 | conda info -e |
| パッケージの一覧を表示 | conda list |
| パッケージのインストール | conda install パッケージ名 |
| パッケージのアップデート | conda update パッケージ名 |
| パッケージの削除 | conda remove パッケージ名 |
仮想環境の実例
仮想環境のイメージが付きづらいかと思いますので、簡単な実例を紹介します。
この例では、仮想環境「django-test」を作成し、そのなかでdjangoパッケージをインストールしています。
作成した仮想環境を無効化する(baseに戻る)と、djangoパッケージがインストールされていない状態に。
このことから、仮想環境ごとにパッケージの管理ができることが分かる実例です。
具体的に一つずつ順を追ってみていきましょう。
はじめに仮想環境「django-test」を作成します。
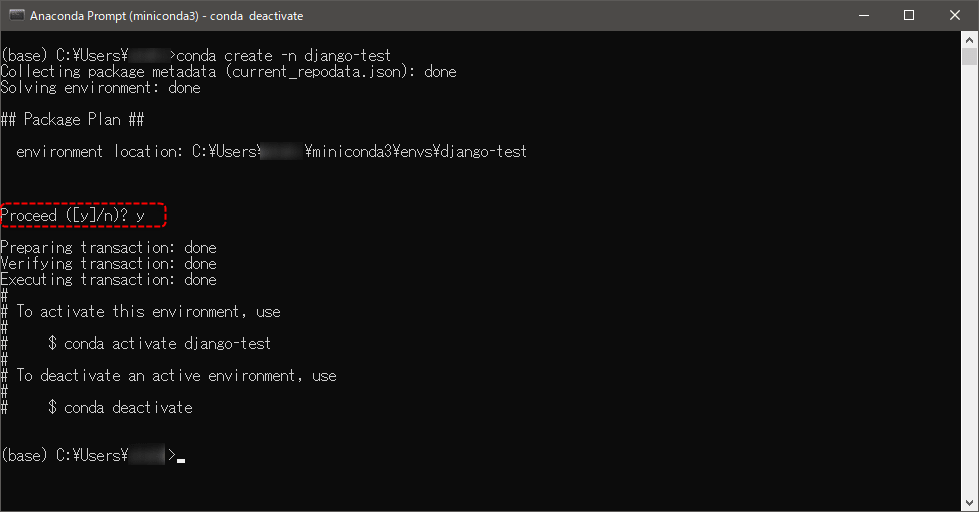
仮想環境「django-test」が作成されていることが確認できますね。
その後、仮想環境を有効化しています。
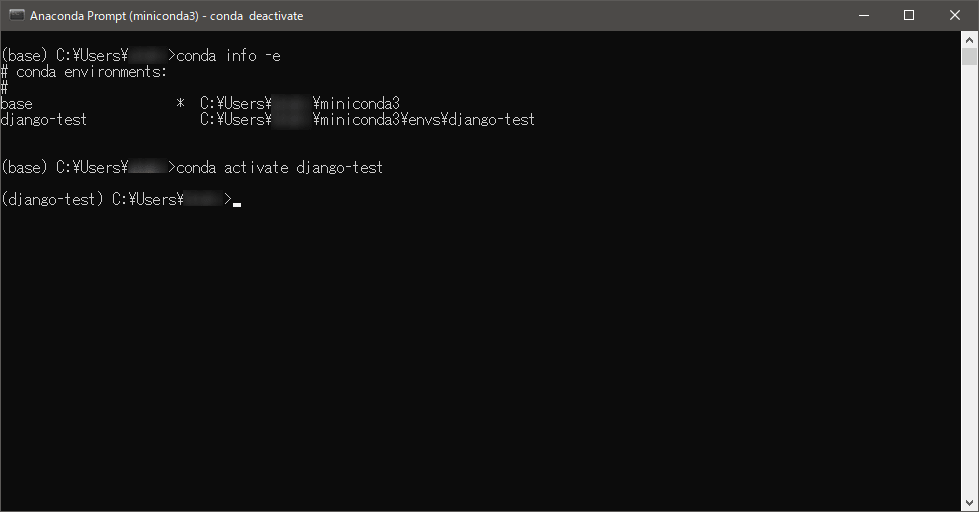
有効化した仮想環境のなかでパッケージ「django」をインストールした状態です。
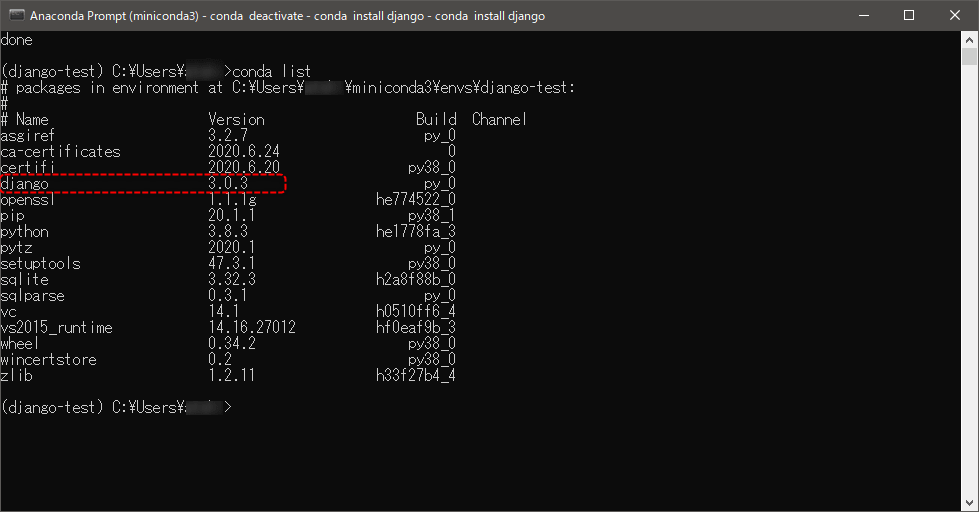
仮想環境を無効化し、baseに戻った状態でパッケージの一覧を確認すると、仮想環境とは異なるパッケージ体系であることがわかります。
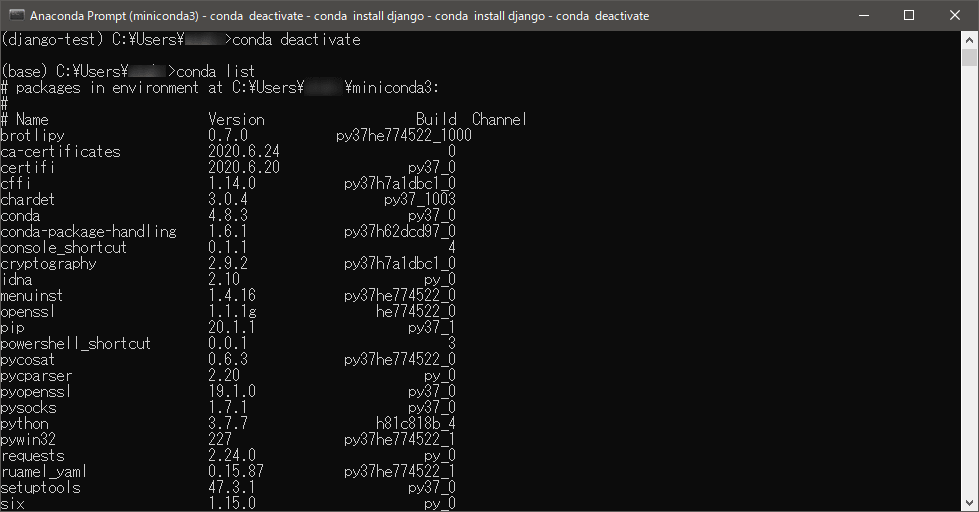
このように、仮想環境を利用することで仮想的にパッケージを別々に管理することができ、さまざまな開発環境が作成できるのです。
仮想環境は非常に便利であるため、condaを利用する際の大きなメリットとなります。
おまけ:Pythonの学習方法
Pythonのダウンロード・インストールが完了して開発環境ができたら、次に学習方法を知りたいという方も多いのではないでしょうか。
Pythonを学習する方法はさまざまですが、主に3つの方法が挙げられます。
- オンライン学習サイトを使った独学
- 書籍を使った独学
- スクールに通う
オンライン学習サイトや書籍を使った独学方法は、Kredo Blogのなかで紹介していますので、ぜひそちらを参考に学習を進めてみてはいかがでしょうか。
また、将来的にPythonのエンジニアになりたい、Webプログラマーになりたいと考えている方は、基礎からしっかりと身につけるためにスクールに通うこともおすすめです。
Kredoでは、そんなあなたをサポートする環境を用意していますので、お気軽にご相談ください。
まとめ:Windows環境でPythonをダウンロードして使ってみよう
Windows環境でPythonをダウンロード・インストールする場合は、Pythonを直接ダウンロードするか、Minicondaを利用する方法がおすすめです。
また、ダウンロードする際に2系・3系や32bit/64bitで迷う方がいるかもしれませんが、「原則3系の32bit」と覚えておきましょう。
具体的な手順は記事のなかで詳しく解説しましたので、ぜひこの記事を参考にPythonの開発環境を構築してみてはいかがでしょうか。