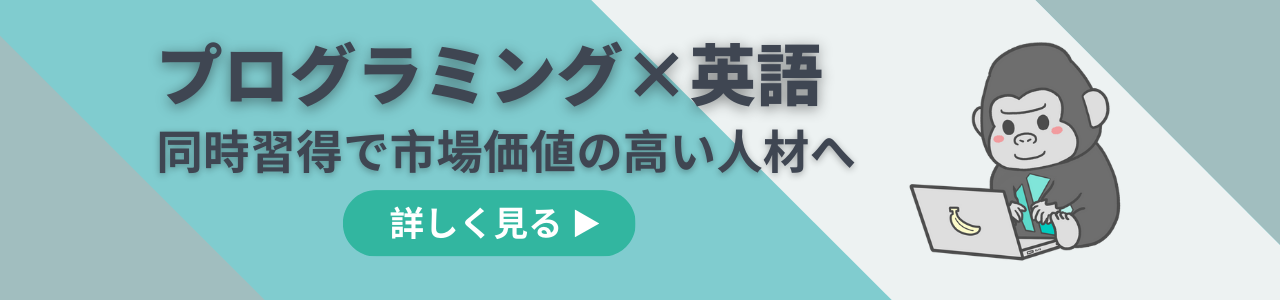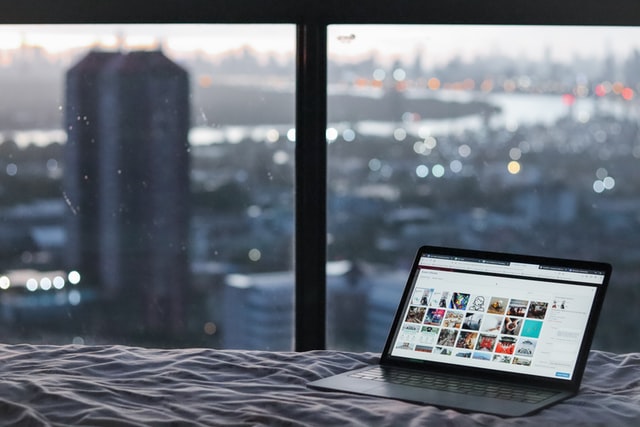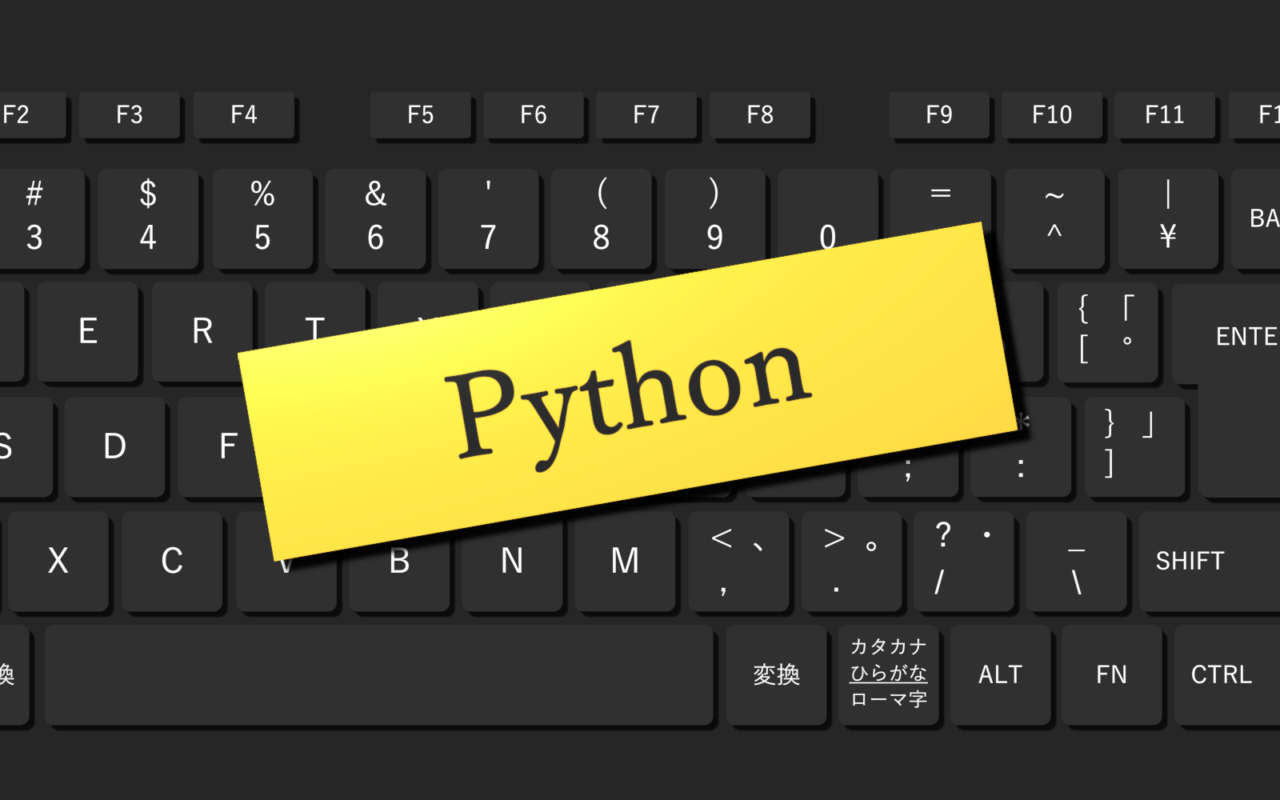Rubyのプログラミングを始めるには、Rubyを自分のパソコンにインストールする必要があります。
「インストールって難しそう…」と思う方もいるかもしれませんが、インストールは手順を踏んで行えば簡単ですので、大丈夫ですよ。
この記事ではパソコンにRubyをインストールする方法を、WindowsとMacごとに解説します。
記事の最後の方では、Rubyのプログラミングの初歩についてもサラッと解説するので、Rubyをインストールしたらすぐにプログラミングに挑戦してみましょう!
記事のもくじ
Rubyをインストールする方法(Windows編)

まずは、WindowsのパソコンにRubyをインストールする方法を紹介します。
WindowsにRubyをインストールする場合、主に以下の2つの方法があります。
- RubyInstallerを使う
- ActiveScriptRubyを使う
どちらの方法も簡単なので、お好みの方法でRubyをインストールしましょう!
RubyInstallerを使う場合
まずWindowsの場合、RubyInstallerを使ってRubyをインストールできます。
RubyInstallerは以下のサイトにてダウンロード可能です。
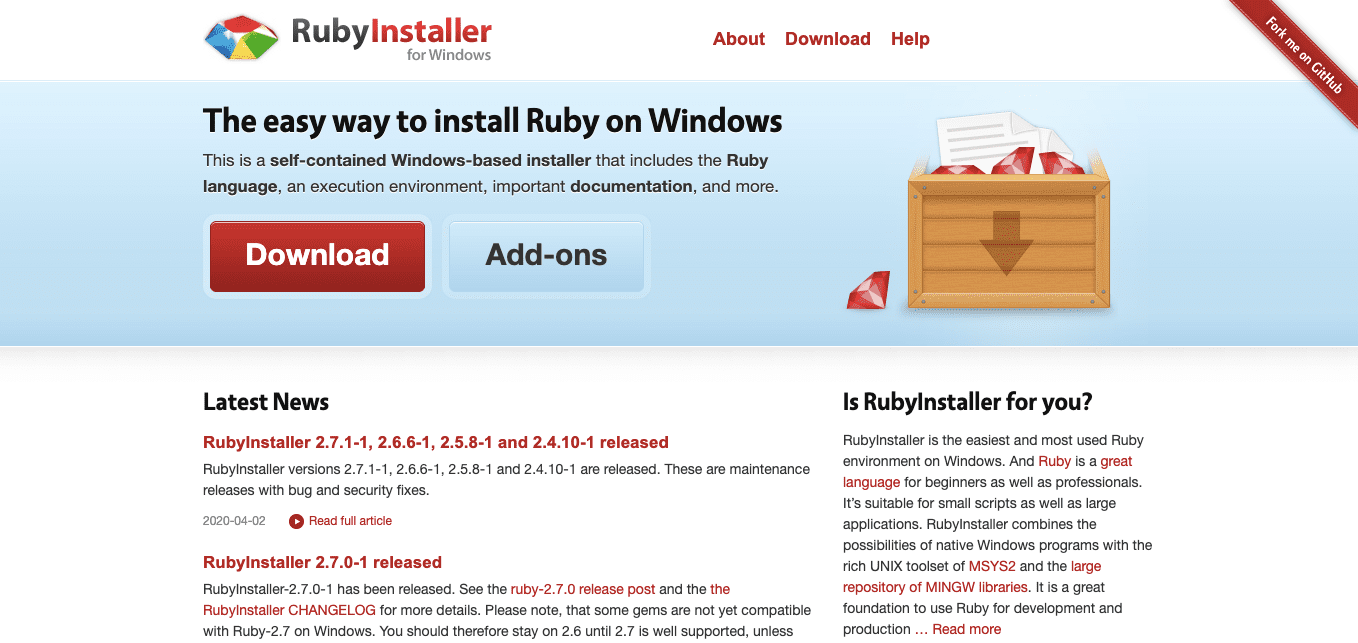
すべて英文で書かれているページですが、ブラウザの翻訳機能を使えば日本語に訳してくれます。
「Download」と書かれたボタンを押したら以下のページに飛ぶので「=> Ruby+Devkit 2.6.5-1 (x64)」をクリックしてダウンロードを開始しましょう。
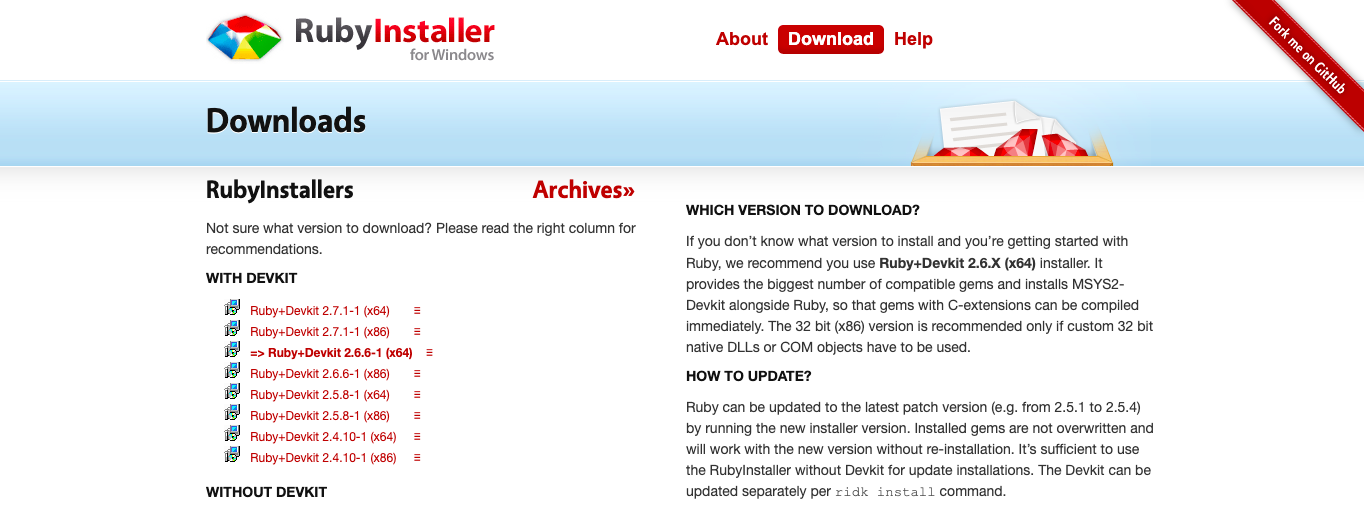
ダウンロードしたファイルを開いたら、以下の手順でRubyのダウンロードを進めていきます。
- 使用許諾契約書の画面で「同意する」をクリックする
- インストール先を指定し「インストール」をクリックする
- MSYS2の画面で「次へ」をクリックする
以上の手順を踏めばインストールが始まり、インストールは基本的に数分で終わります。
Rubyのインストールが完了したら、MSYS2のインストールが始まります。
MSYS2のインストールは、以下の手順で進めましょう。
- MSYS2のインストール画面で「1,2,3」と入力する
- インストール完了するまで数分待ち「succeeded」が画面に表示されたことを確認する
これにてMSYS2のインストールが完了しました。
最後に、Rubyが実際にインストールされているかを確認してみましょう。
Rubyがインストールされているかを確認する場合、以下の手順で確認します。
- PC内に「Start Command Prompt with Ruby」があることを確認してクリックする
- 「ruby -v」と入力し、バージョンが表示されていることを確認する
「ruby 2.6.5」というふうにRubyのバージョンが表示されていたら、Rubyがインストールされていることになります。
ActiveScriptRubyを使う場合
まずはActiveRuby.msiを以下のページでダウンロードします。
https://www.artonx.org/data/asr/
ダウンロードしたらActiveRuby.msiを開いて、以下の手順でActiveScriptRubyのダウンロードを進めていきます。
- 「Next >」をクリックする
- インストール先を指定し「Next >」をクリックする
- インストール開始の確認画面で「Next >」をクリックしてインストールする
これにてActiveScriptRubyのダウンロードが完了です。
次に、パソコン内にある「ruby console」を起動します。
「ruby console」にて「ruby -v」と入力し「ruby 2.6.5」というふうにRubyのバージョンが表示されていたら、Rubyがインストールされていることになります。
Rubyをインストールする方法(Mac編)

実は、MacOSには元々Rubyがインストールされています。
しかし購入してから一定期間経っているMacだと、Rubyのバージョンが古くなっている可能性があるので、バージョンを更新する必要があります。
Macに新しいバージョンのRubyをインストールする場合、以下の2つの方法が考えられます。
- rbenvを使う場合
- RVMを使う場合
rbenvを使う場合
rbenvを使う場合、まずはHomebrewをインストールする必要があります。
まずは以下のコマンドを打ち込みましょう。
$ brew -v
すでにHomebrewがインストールされていたら「Homebrew (バージョン名)」と表示されますが、インストールされていなかったらバージョン名が表示されません。
Homebrewのインストールをしていない場合は、以下のコマンドでHomebrewをインストールしましょう。
$ /bin/bash -c “$(curl -fsSL https://raw.githubusercontent.com/Homebrew/install/master/install.sh)”
するとパソコンのパスワードの入力を要求されるので、パスワードを入力しましょう。
これにてHomebrewのインストール完了です。
次に、rbenvをインストールしましょう。
以下のコマンドを打ち込み、rbenvをインストールします。
$ brew install rbenv ruby-build
次にどのバージョンのRubyをインストールできるかを、以下のコマンドで確認します。
$ rbenv install -l
表示されたバージョンの中で、最新のものをインストールします。
今回は2.7.1のRubyをインストールします。
$ rbenv install 2.7.1
次のコマンドを入力し、使うRubyのバージョンを指定したら完了です。
$ rbenv global 2.7.1
RVMを使う場合
RVMとはRuby Version Managerの略で、Rubyのバージョンを管理してくれるソフトです。
まずはターミナルに以下のコマンドを入力し、RVMをインストールしましょう。
gemを使ったインストールだと、スムーズにRVMをインストールできます。
$ gem install rvm
$ rvm-install
そして.bashrcまたは.zshrcに以下の設定をしておきます。
if [[ -s $HOME/.rvm/scripts/rvm ]] then source $HOME/.rvm/scripts/rvm fi
次に以下のコマンドで、現在インストールできるRubyのバージョンを確認します。
$ rvm list known
表示されたRubyのバージョン一覧の中から、最新のものを選んでインストールしていきましょう。
例えば2.7.1が最新バージョンだとしたら、以下のコマンドを入力すれば、最新のRubyをインストールできます。
$ rvm install 2.7.1
そしてインストールしたRubyのバージョンを確認したい場合は、以下のコマンドで確認できます。
$ rvm list
Rubyをインストールしたら基本的な書き方にチャレンジ

Rubyを自分のパソコンにインストールしたら、Rubyの簡単なプログラミングにチャレンジしてみましょう!
今回は「文字の表示」「変数の使い方」「計算のやり方」について紹介します。
数あるプログラミング言語の中でも、Rubyは簡単な方だと言われています。
Rubyの習得はあまり難しくはありませんので、ぜひRubyの初歩的な使い方をマスターしましょう!
Rubyのファイルを作成する
まずはパソコン内に、Rubyのファイルを作成しましょう。
拡張子を「.rb」にして、特定の場所にファイルを作成します。
文字を表示させる
Rubyのファイルを作ったら、まずは文字を表示させてみましょう。
テキストエディタを用いて、以下のように入力します。
puts “Hello,World!”
Rubyでは文字を表示させる際「puts」を使用します。
また表示させたい文字列は「””」で囲むようにしましょう。
上記のコードを入力したら、ターミナルを起動し、Rubyのファイルを保存した場所に移動します。
移動したら、以下のコマンドを入力してRubyのファイルを実行しましょう。
ruby (Rubyのファイル名).rb
すると以下の文字列が表示されます。
Hello,World!
文字列の表示は「puts」以外にも「print」でも可能です。
「print」を使う場合、丸括弧で囲んで記述します。
print(“Hello,World!”)
putsとprintの違いは、2行以上書いたときに改行がされるかどうかです。
putsは改行がされますが、printでは改行がされません。
putsでの記述とprintでの記述を比べてみましょう。
puts “あいうえお” puts “かきくけこ”
あいうえお かきくけこ
ご覧のとおり、putsだと改行がされました。
次に、printの場合をみてみましょう。
print(“あいうえお”) print(“かきくけこ”)
あいうえおかきくけこ
2行にして記述したにもかかわらず、出力結果は1行となりました。
ちなみにコードをコメントに変換したい場合は「#」を使います。
# print(“あいうえお”)
メモをしたい場合などに、コメント機能を使ってみましょう。
変数を使って文字を表示させる
Rubyでは変数を使って文字を表示させることもできます。
例えば同じ文字列を複数回表示させたいとき、いちいち「puts “◯◯”」「puts “◯◯”」と連続で書くのは、手間ですよね。
同じ文字列を何回も表示させたいときに使うのが、変数です。
変数で文字列を定義しておけば、何回も同じ文字列を使い回すことができます。
まずは変数を決めます。
今回は「name」という変数を「山田」にしてみましょう。
name = “山田” puts name
定義した変数を出力したいときは「puts (変数名)」というふうに記述します。
上記のコードだと、以下のように出力されます。
山田
文字列の中に変数を含めたいときは「#{変数名}」という記述をします。
name = “山田” puts “私は#{name}です”
私は山田です
また変数は新たな内容に更新できます。
name = “山田” puts “私は#{name}です”
name = “鈴木” puts “私は#{name}です”
上記のように新たな文字列を代入すれば、その文字列に内容が更新されます。
私は山田です 私は鈴木です
計算をする
Rubyでは足し算や引き算などの四則演算もできます。
Rubyの四則演算で使う演算子は以下の通りです。
- +…足し算(例:1+2)
- -…引き算(例:5-3)
- *…かけ算(例:3*2)
- /…割り算(例:12/4)
その他の演算子はこちらです。
- %…割り算の余りを表示させる(例:17%5)
- **…べき乗(例:4**3)
「%」を使った場合、余りだけが表示されて商は表示されません。
実際にRubyで計算をしてみましょう。
# 足し算 puts 1+2
# 引き算 puts 5-3
# かけ算 puts 3*2
# 割り算 puts 12/4
# 割り算の余り puts 17%5
# べき乗 puts 4**3
3 2 6 3 2 64
また、変数に数字を代入すれば、変数同士で計算できます。
num1=3 num2=13
puts num1*num2
39
基本的な計算は簡単にできるので、ぜひやってみましょう。
まとめ:Rubyのインストールは簡単

Rubyのインストール方法と、Rubyの初歩的なプログラミングについて解説しました。
RubyはWindowsやMac関係なく、簡単にインストールできるようになっているので、手順を踏んでやればどなたでも手軽にインストールできます。
またRubyのプログラミングは、ほかの言語と比べて簡単だと言われているので、プログラミング初心者でも無理なく学習可能です。
ぜひRubyをインストールして、Rubyのプログラミングスキルを身につけていきましょう。