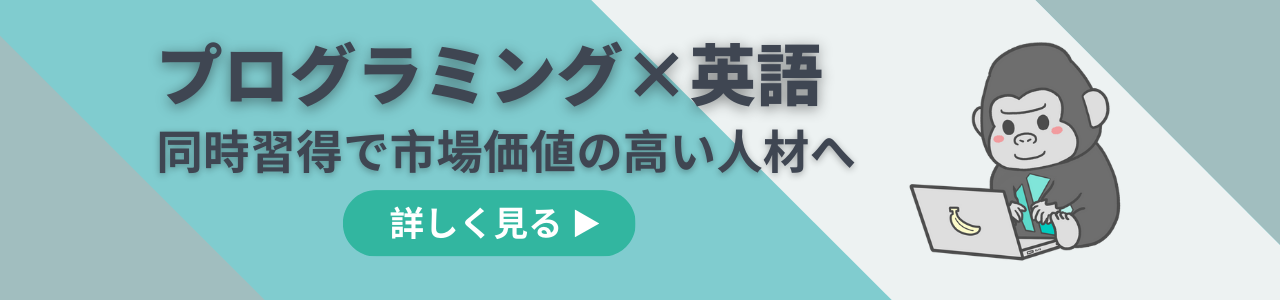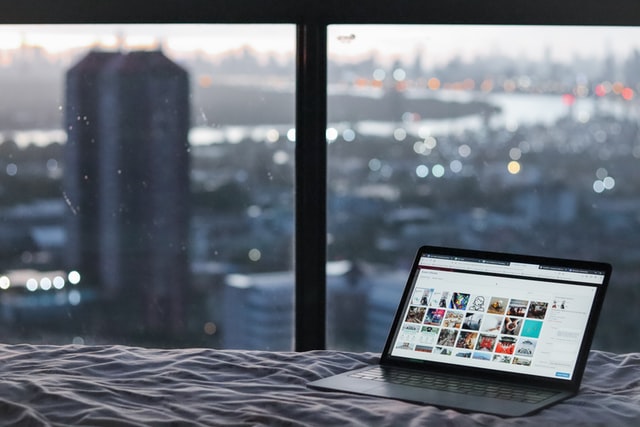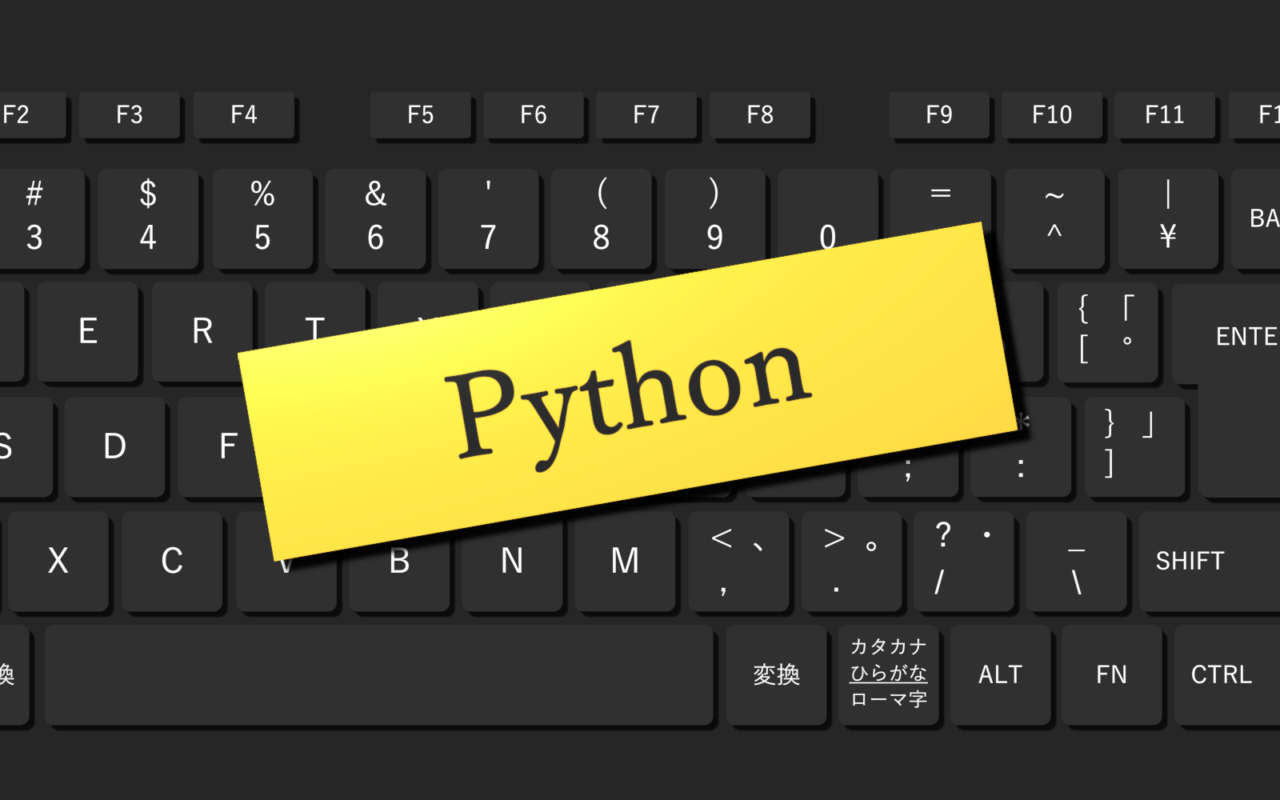「Pythonの開発環境をMacで構築したい!」
「MacでPythonをインストールする方法は?」
このような疑問・要望に応えるべく、MacでPythonをインストールする方法を解説します。
MacパソコンでPythonの開発環境をインストールする方法はいくつかありますが、そのなかから3つのインストール手順を紹介します。
具体的には、次の順番でお話していきます。
- Homebrew + pyenvを利用したインストール手順
- Minicondaを利用したインストール手順
- Pythonを直接インストールする手順
それぞれの方法のメリットもあわせて紹介するので、環境にあわせて選択してみてください。
これからPythonを学習しようとする人向けの記事なので、本記事を参考にPythonをインストールしてみましょう。


記事のもくじ
Mac版Pythonのインストール・環境構築方法1:Homebrew + pyenv
MacでPythonのインストールを行う際、おすすめの方法は「Homebrew + pyenv」での環境構築です。
Homebrewやpyenvの概要から、インストール方法まで見ていきましょう。
Homebrewとpyenvとは
はじめにHomebrewについて紹介します。
HomebrewはmacOS用のパッケージ管理システムです。
サードパーティ製ですが使い勝手が良く、macOSを利用する上では必須ともいえるでしょう。
Homebrewを使うと、プログラミングで必要となる各種パッケージを簡単にインストール・管理できるため、開発効率が上昇します
プログラミングを行う際はターミナルを重点的に利用しますが、パッケージのインストールでいちいちブラウザを開いていては効率がよくありません。
Homebrewはターミナル上でコマンドを使って利用できるため、ブラウザを開かずともパッケージのインストールや管理が行えるのです。
次にpyenvについて、こちらは複数のPythonバージョンを使い分けるためのコマンドラインツールです。
実はMacには最初からPythonがインストールされています。
しかし、Python2系であるため、そのまま利用することはおすすめできません。
そこでPython3系をインストールするのですが、pyenvを使うことで簡単にバージョンの切り替えが行えるのです。
Homebrew + pyenvの利点
Homebrewとpyenvを利用するメリットとしては、比較的インストール手順が簡単であり、環境構築後も維持管理が行いやすい点が挙げられます。
Homebrewはパッケージの依存関係まで管理してくれるため、パッケージ管理が容易になります。
pyenvはPythonを扱う上でのバージョン管理も簡単に行えるため、この組み合わせが初心者に最もおすすめです。
また、プログラミングを行うのであれば、ターミナル上での操作には慣れる必要があり、その練習としても最適でしょう。
インストール手順
ここからは実際のインストール手順を紹介します。
利用したmacOSはMojave(10.14.6)です。
Homebrewのインストール
Homebrewはターミナルからコマンド一発でインストールできます。
/bin/bash -c "$(curl -fsSL https://raw.githubusercontent.com/Homebrew/install/master/install.sh)"
インストールコマンドは変わる可能性があるため、Homebrew公式サイトにアクセスし、コマンドを確認した上で実行してください。
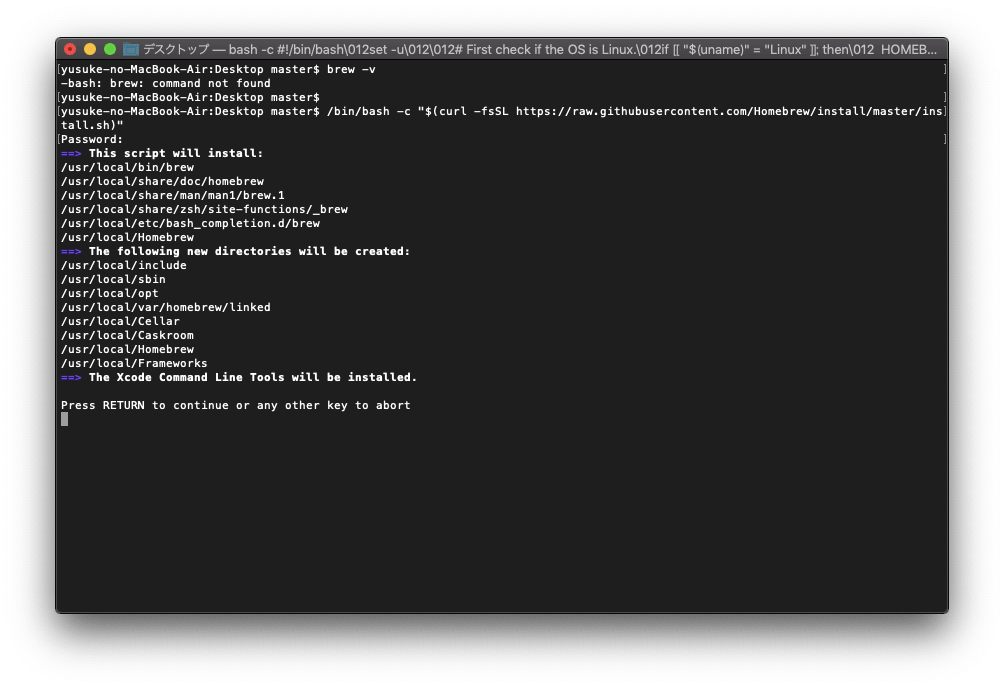
パスワードを確認されたら、Macのパスワードを入力しましょう。
「Press RETURN to continue or any other key to abort」でEnterキーを入力して進めます。
Xcode Command Line Toolsがインストールされていない場合は、Homebrewのインストールタイミングで同時にインストールされます。
全体で約10分~15分ほどかかるため、ゆっくり待ちましょう。
インストールが完了したら、次のコマンドを入力してインストールされたことを確認します。
$ brew -v Homebrew 2.4.1 Homebrew/homebrew-core (git revision 89f927; last commit 2020-06-23)
バージョンが表示されればインストール完了です。
pyenvのインストール
Homebrewを利用してpyenvをインストールします。
$ brew install pyenv
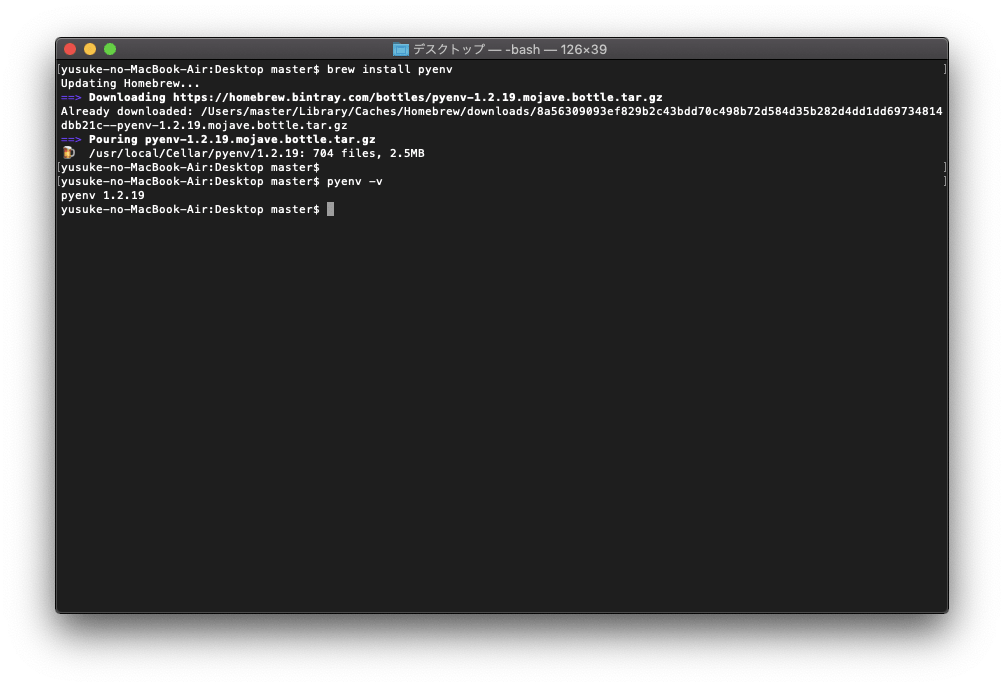
インストールが完了したら、次のコマンドを入力してインストールされたことを確認しましょう。
$ pyenv -v pyenv 1.2.19
バージョンが表示されればインストール完了です。
pyenvの設定
pyenvを動かすために、次の手順で設定変更を行います。
はじめに、次のコマンドを入力して結果を確認してください。
$ env | grep SHELL
コマンドの実行結果によって、設定を変更するファイルが異なるので、次の表を参考に変更してください。
| コマンドの実行結果 | 設定変更ファイル | 設定変更内容 |
/bin/bash |
~/.bash_profile |
export PYENV_ROOT=”$HOME/.pyenv” export PATH=”$PYENV_ROOT/bin:$PATH” eval “$(pyenv init -)” |
/bin/zsh |
~/.zshrc |
対象のファイルを修正する際は、viコマンドなどで対応しましょう。
設定を変更したらターミナルを開き直すことを忘れずに。
Pythonのインストール
最後にPythonをインストールしていきましょう。
次のコマンドを入力し、pyenvでインストールできるPythonのバージョンを確認します。
$ pyenv install --list
さまざまなバージョンが表示されますが、ここではPython 3.8.3をインストールしてみます。
$ pyenv install 3.8.3
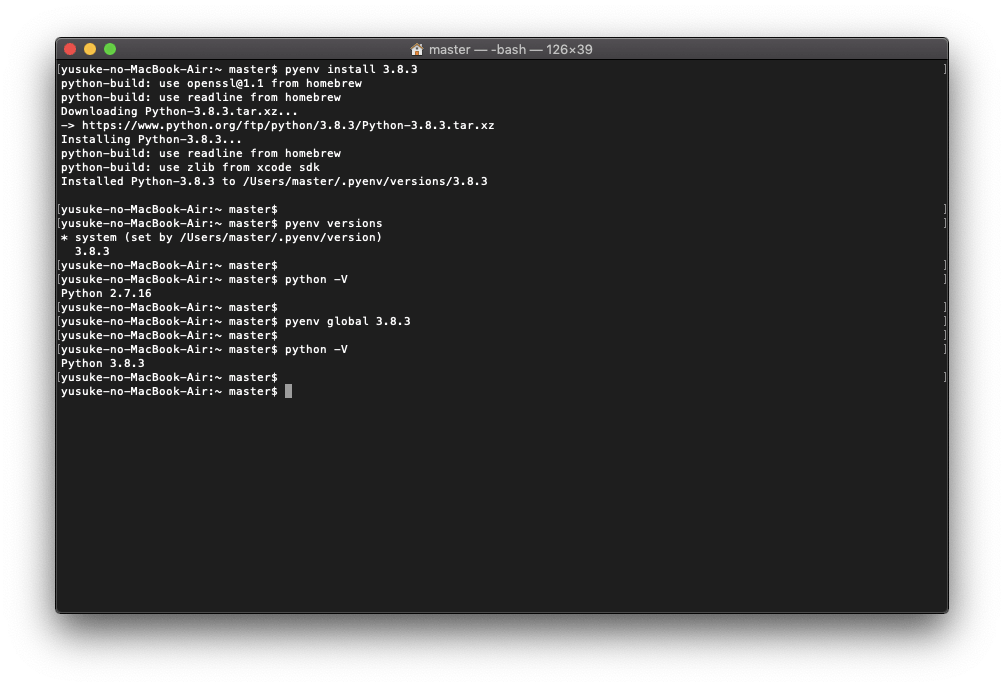
インストールが完了した時点では、まだPython3系は利用できません。
まずは、pyenvでPython3系がインストールされていることを確認します。
$ pyenv versions * system (set by /Users/master/.pyenv/version) 3.8.3
このように表示されていればOKです。
最後にPython3系を使用するようにコマンドで設定を変更します。
$ pyenv global 3.8.3 $ python -V Python 3.8.3
これでHomebrew + pyenvを利用したPythonのインストールは完了です。
Mac版Pythonのインストール・環境構築方法2:Miniconda
続いてMinicondaを利用したPythonのインストール方法を解説します。
「Minicondaってなに?」という人でも、Minicondaの概要から解説するので、こちらを参考に進めてみてください。
Minicondaとは
MinicondaはAnacondaの最小構成版です。
Anacondaとは、Pythonで科学計算などのデータサイエンスを行うためのパッケージがまとめてインストールできるシステムです。
Pythonだけでなく、R言語や1,000種類以上の関連パケッケージや総合開発環境など、オールインワンの開発環境構築システムと言えます。
MinicondaはそんなAnacondaをより簡潔にしたものであり、最小限のパッケージのみがインストールされます。
Anacondaと同じく「conda」と呼ばれるパッケージ管理システムを採用しており、非常に強力であるためおすすめできるシステムです。
Minicondaの利点
初心者向けのPython教本などでは、「とりあえずAnacondaをインストールしよう」と記載されているものも多く存在します。
たしかにAnacondaは1つインストールするだけで、データサイエンスや機械学習などで必要なパッケージをまとめてインストールできて便利です。
しかし、Anacondaはインストールするだけでおよそ3GBほどの容量が必要であり、利用しないパッケージも多く存在します。
そこで、最小構成のMinicondaがおすすめなのです。
Minicondaではcondaを使って必要なパッケージ類は自ら用意しなければなりませんが、Pythonを学習する上ではその準備も良い経験になるでしょう。
また、condaは仮想開発環境の構築も行えるように作られており、開発種別ごとに必要な開発環境を仮想的に用意できます。
この点もMinicondaを利用するメリットの1つです。
インストール手順
それでは、Minicondaを使ってPythonの開発環境を構築してみましょう。
Minicondaのインストールファイルをダウンロード
Minicondaの公式ページからインストールファイルをダウンロードします。
![]()
Minicondaをインストール
ここでは、Minicondaのインストールファイルをデスクトップに保存したものとして進めます。
ターミナルを開き、Minicondaのインストールファイルの保存場所に移動して、ファイルを実行してください。
$ cd Desktop/ $ bash Miniconda3-latest-MacOSX-x86_64.sh
![]()
あとはターミナルに表示される内容に従ってインストールを進めます。
最初に使用許諾契約に関する文言が表示されますが、スペースキーを押して進めてください。
次の表示が出たら、「yes」を入力して進めます。
Do you accept the license terms? [yes|no] [no] >>> yes
次の表示が出たら、そのままEnterを入力して進めます。
Miniconda3 will now be installed into this location: /Users/master/miniconda3 - Press ENTER to confirm the location - Press CTRL-C to abort the installation - Or specify a different location below [/Users/master/miniconda3] >>>
次の表示が出たら、「yes」を入力して進めます。
Do you wish the installer to initialize Miniconda3 by running conda init? [yes|no] [yes] >>> yes
「Thank you for installing Miniconda3!」と表示されたらインストール完了です。
Pythonがインストールされたことを確認
最後にPythonがインストールされたことを確認しましょう。
ターミナルを開き直し、次のコマンドを入力してください。
$ python -V $ python3 -V
![]()
Python3系のバージョンが表示されれば、問題なくインストールできています。
Mac版Pythonのインストール・環境構築方法3:Python3直接インストール
ここまで、Python以外のシステムやソフトウェアを利用してきましたが、Pythonだけを直接インストールすることも可能です。
直接インストールの利点
Pythonを直接インストールする場合、ターミナルを利用せずにインストールできる点はメリットといえるでしょう。
しかし、それ以外のメリットはありません。
Homebrew + pyenvや、MinicondaのようにPythonのインストールだけでなく、今後のパッケージ管理の容易さなどを考えると、Pythonの直接インストールはあまりおすすめできません。
ただ「とにかくPython3系をインストールして使ってみたい」という方には、簡単にインストールするための手段として有効です。
次のインストール手順に従ってインストールしてみてください。
インストール手順
Pythonを直接インストールする場合、ターミナルを利用せずにインストールできます。
インストールファイルのダウンロード・実行
はじめにPythonの公式サイトにアクセスし、Python3系をダウンロードしてください。
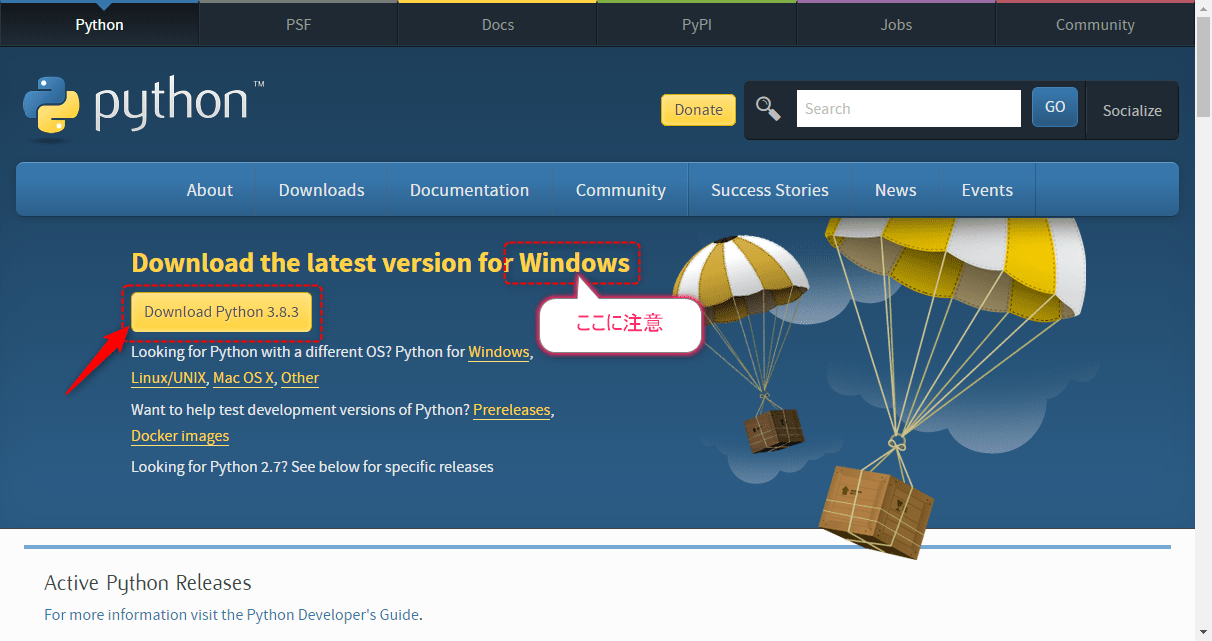
画像ではWindowsパソコンからアクセスしているため、Windows用のインストールファイルとなっていますが、MacパソコンからアクセスすればMac用のインストールファイルがダウンロードできます。
Finderを開き、ダウンロードしたファイルをダブルクリックして実行します。
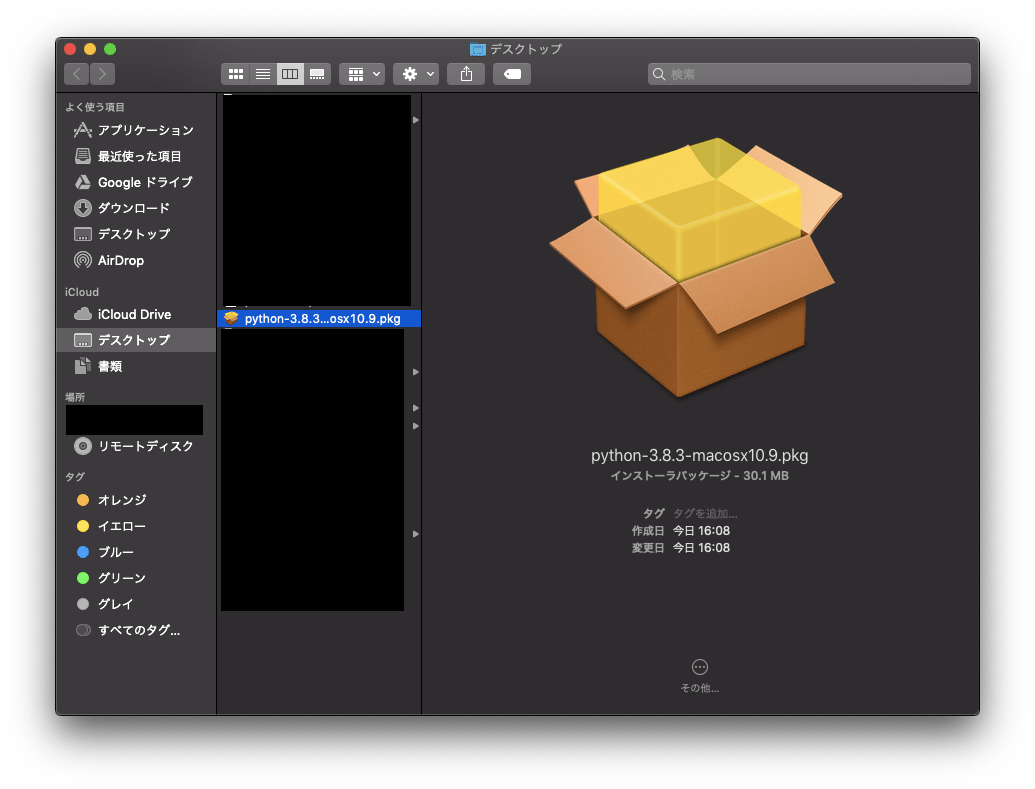
あとは、画面の指示に従ってインストールを進めてください。

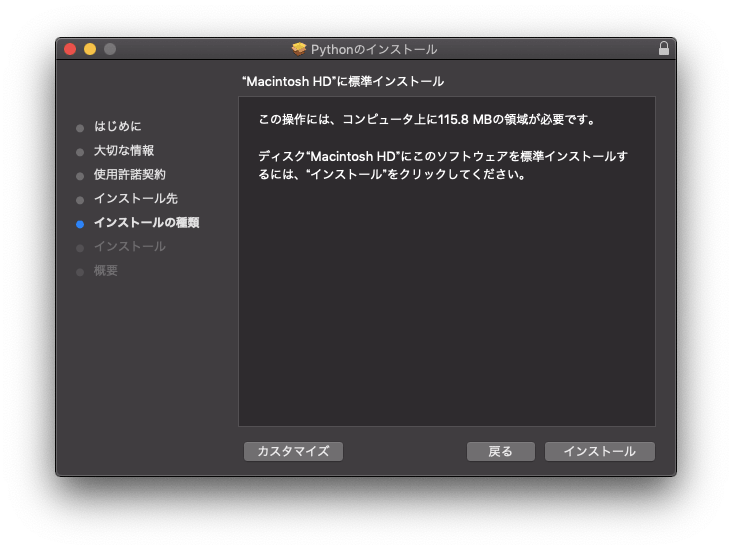
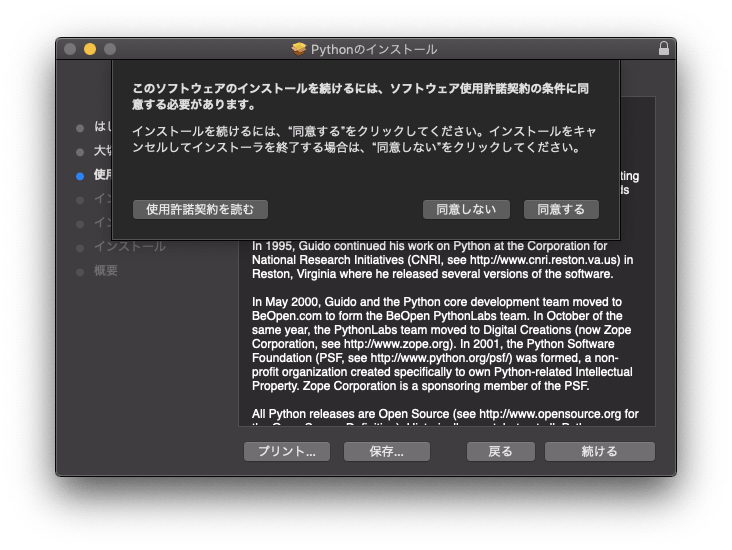

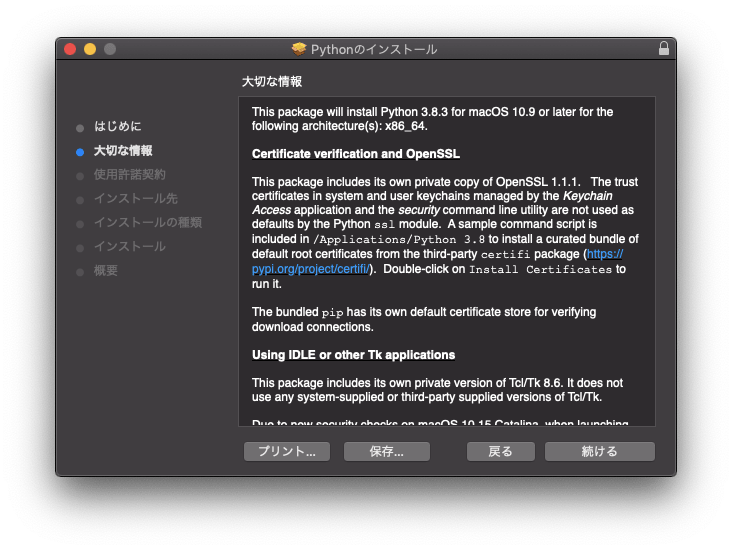
インストールの途中でパスワードを確認されたら、Macを利用しているユーザーのパスワードを入力します。
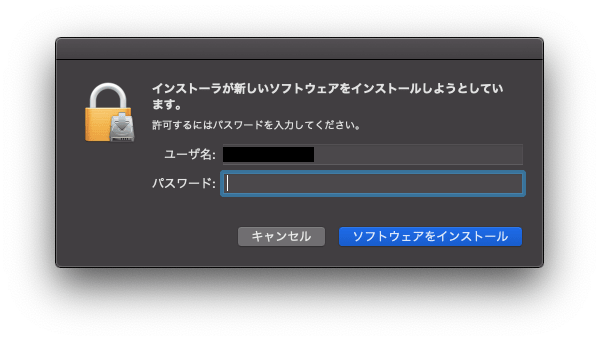
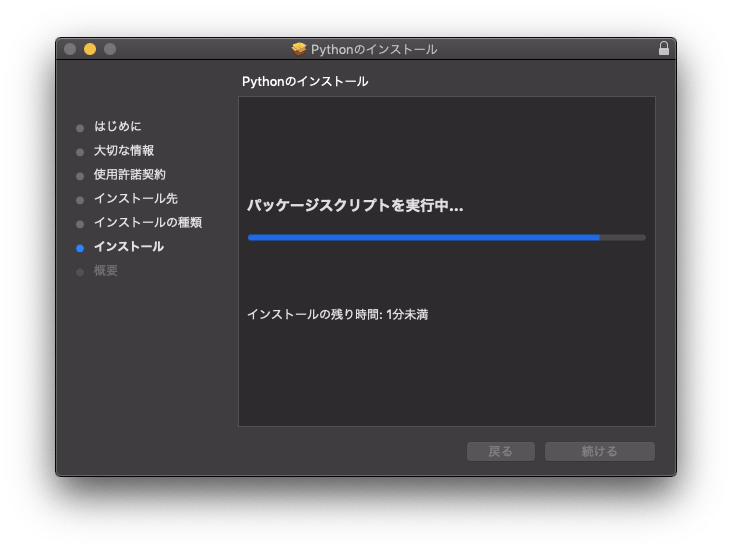
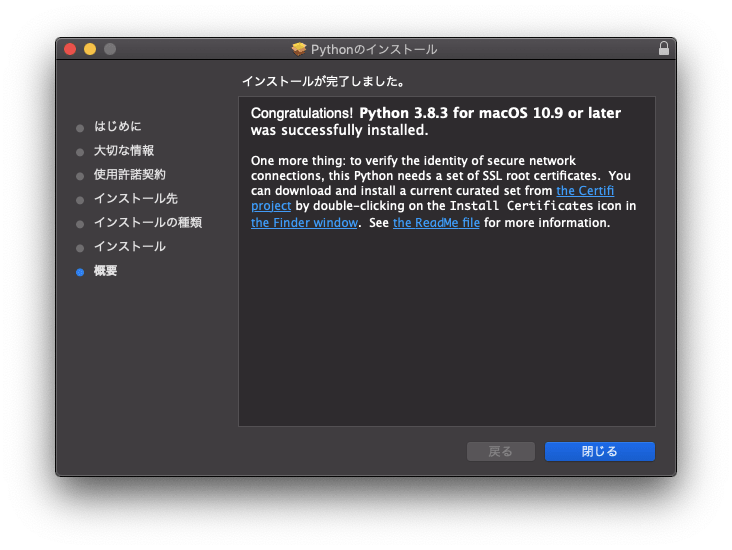
これでPythonのインストールは完了です。
証明書のインストール
Python3.6以降では、インストール後にSSL証明書をインストールしなければなりません。
インストールが完了後、Finderでアプリケーションのディレクトリが開いているため、そこからPython3系のディレクトリにアクセスしましょう。
ディレクトリ内にある「Install Certificates.command」ファイルをダブルクリックして、証明書をインストールします。
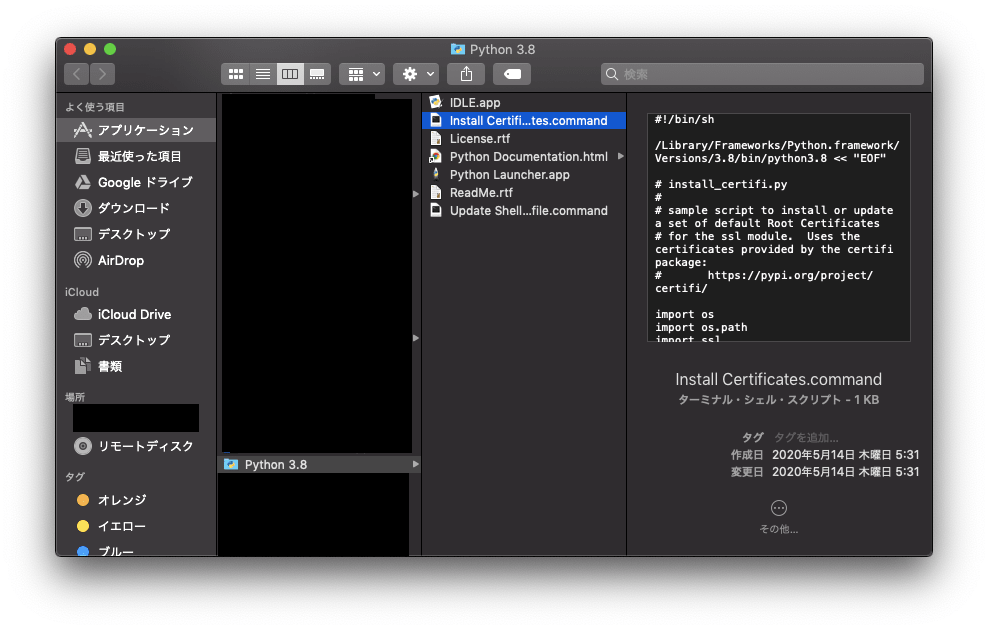
ターミナルが開き、画像のように表示されればインストール完了です。

インストールが完了したら、ターミナルを閉じましょう。
Pythonがインストールされたことを確認
別のターミナルを開き、次のコマンドを入力してPythonのバージョンを確認します。
$ python -V Python 2.7.16 $ python3 -V Python 3.8.3
pythonコマンドでは、デフォルトでインストールされている2系のバージョンが表示されますが、python3コマンドで新規にインストールしたPythonのバージョンが表示されます。
python3コマンドを利用することで、Python3系を使った開発環境が利用可能です。
まとめ:MacにPythonをインストール・環境構築する際は「Homebrew + pyenv」がおすすめ
MacにPythonをインストールする方法はいくつかありますが、おすすめは「Homebrew + pyenv」を利用する方法です。
HomebrewはPythonのインストール以外でも利用できる便利なパッケージ管理ツールであり、比較的簡単に環境構築できます。
Minicondaも非常に便利ですが、まずはHomebrew + pyenvからはじめてみましょう。
なお、Homebrewを使ってMinicondaをインストールすることも可能です。
この記事のなかではわかりづらくなるため紹介しませんでしたが、Minicondaのcondaを利用したPythonパッケージ管理も非常に便利です。
Pythonをもっと使いこなしたいという方は、ぜひ挑戦してみてはいかがでしょうか。
プログラミングスキルと同時に英語力も身につけると、プログラミングの理解をより深められ、さらにキャリアの選択肢を広げられます。
英語ができるエンジニアになって、世界で活躍できるグローバル人材を目指してみませんか?