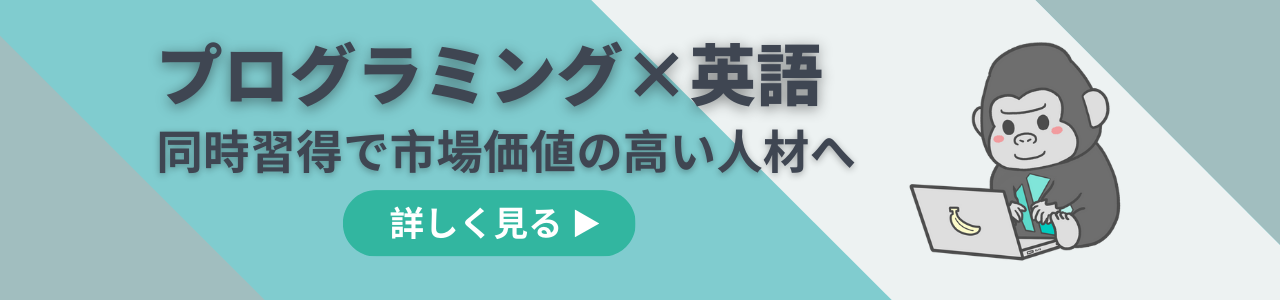JavaScriptはweb制作で使用できる言語で、動きのあるサイトや機能性があるサイトを作れます。
JavaScriptの学習を進めてきた方であれば「そろそろJavaScriptも使ったwebサイトを制作してみたい!」と思っている方もいるのではないでしょうか。
ただ、いざJavaScriptを使ってwebサイトを作ろうとしても「具体的にどんなふうにコードを書けばいいんだろう?そもそもJavaScriptは何ができるんだろう…」と疑問に感じてしまいますよね。
そんな時は、JavaScriptのサンプルコードに目を通してみるのがおすすめです。
JavaScriptのサンプルコードを読んでみれば「どんな場面でJavaScriptが使えるか」「どんなコードを書けばいいのか」がわかるので、webサイト制作もしやすくなります。
この記事では、JavaScriptで使えるサンプルコードを用途別に紹介します。
サンプルコードに目を通せば、JavaScriptの勉強にもなるので、ぜひ読んでみてください。
記事のもくじ
JavaScriptで使えるサンプル(リンク・ウインドウ編)
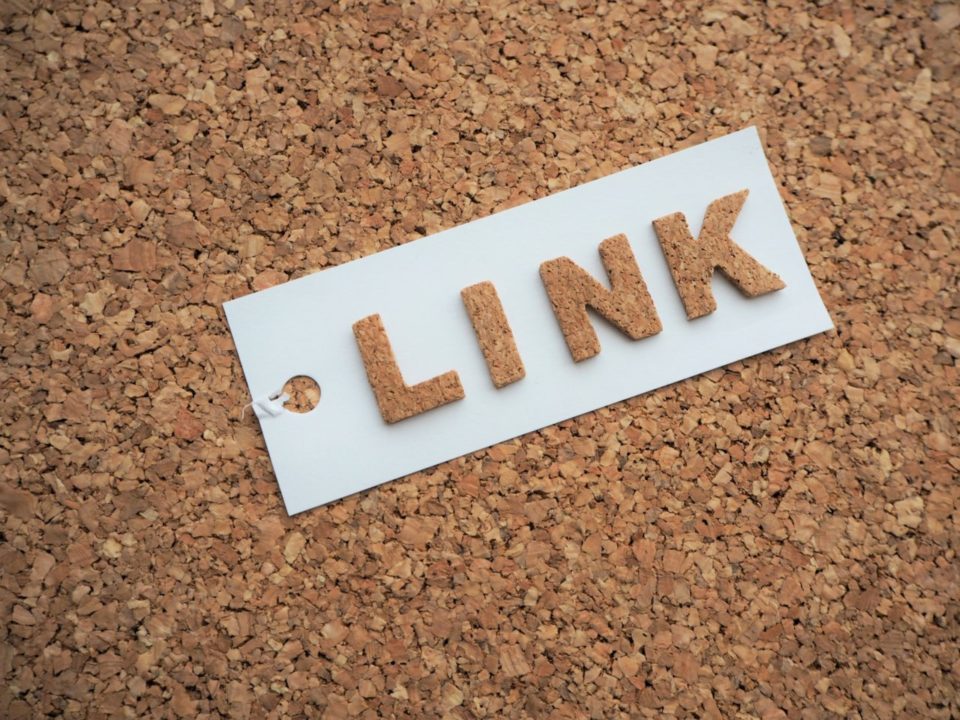
実はwebサイト内のリンクや、ブラウザのウインドウに関する機能は、JavaScrptで実装できます。
具体的には、以下のような機能が実装できます。
- ボタン型リンクの設置
- クリックしたら新しいタブ/ウインドウが開く
- 戻る(進む)のボタンの設置
- ウインドウを閉じるボタンの設置
- ポップアップウインドウの表示
- ページの更新
それぞれの機能はどんなコードを書けば実装できるのか、サンプルコードを見ていきましょう。
ボタン型リンクの設置
以下のようなボタン型リンクは、inputタグとonclickを用いて実装します。
![]()
HTMLに以下のようなコードを書きましょう。
onclickの中身次第で、様々な機能を実装できます。
クリックしたら新しいタブ/ウインドウが開く
リンクをクリックしたら新しいタブ(ウインドウ)が開く機能は、JavaScriptのwindow.openメソッドで実装可能です。
1つ目に、新しいタブを開く機能の実装方法を解説します。
まずはHTMLにコーディングをしてリンクを作成しましょう。
リンクをクリックしたら新しいタブが開くようにしたいので、ここではonclickを使い、onclick属性の値にはnew_pageという関数を使ってみます。
次に、new_pageという関数の中身を設定します。
ここで、window.openメソッドの出番です。
JavaScriptのファイルに以下のようなコードを書き、new_page関数の中身を決めます。
これで、リンクをクリックしたら新しいタブが開くようになりました。
window.openの引数は以下の通りです。
プロパティは、リンクを新しいウインドウで開きたい時に設定するもので、新しいウインドウで開いた時のサイズなどを指定できます。
プロパティを設定するかどうかで、新しいタブで開くか新しいウインドウで開くかが決まります。
ウインドウのサイズ指定は”width=800,height=600″というふうに書きましょう。
- 新しいタブで開きたい時
→プロパティを設定しない
- 新しいウインドウで開きたい時
→プロパティを設定する(ウインドウのサイズなど)
window.openを用いれば、新しいタブで開くことも、新しいウインドウで開くことも可能です。
戻る(進む)のボタンの設置
1つ前のページに戻る(or1つ後のページに進む)ボタンを設置したい時は、history.back(history.forward)メソッドを使います。
1つ前のページに戻らせたい時は、以下のようなコードを書きましょう。
1つ後のページに進みたい時は、history.forwardを用いて以下のように書きます。
ウインドウを閉じるボタンの設置
ウインドウを閉じるボタンを設置する場合、window.closeを使いましょう。
ただしこのコードだと、ブラウザによっては動作しない場合があります。
動作しない場合は、以下のコードを試してみましょう。
ポップアップウインドウの表示
ポップアップウインドウとは、表示されているウインドウとは別に表示される小さなウインドウのことです。
例えばSNSなどで投稿を削除する時に「本当に削除しますか?」と小さなウインドウで表示されるものがポップアップウインドウにあたります。
ポップアップウインドウを実装したい場合は、alertで実装可能です。
このコードでボタンをクリックすると、以下のようなポップアップウインドウが表示されます。
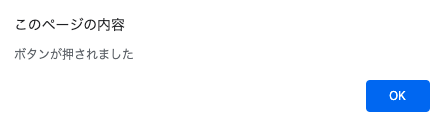
ページの更新
現在表示されているページを更新するボタンを実装したい場合は、window.location.reloadを利用します。
以下のようなコードを書きましょう。
JavaScriptで使えるサンプル(画像編)
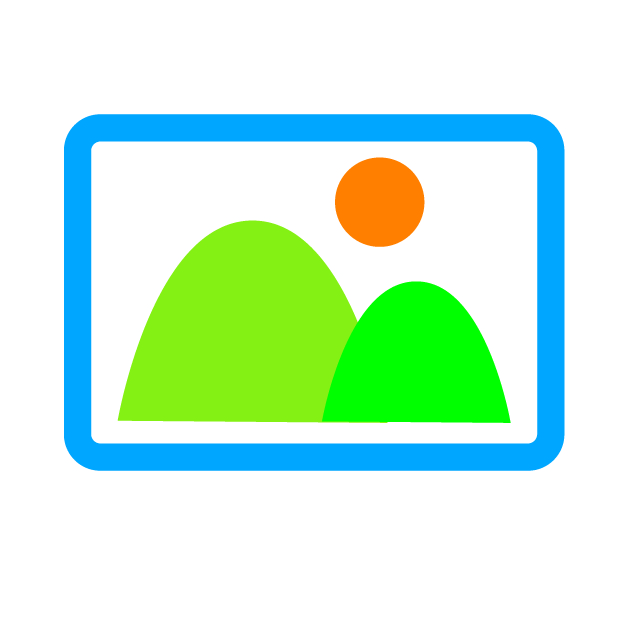
JavaScriptは画像に関する機能も実装できます。
- 画像の切り替え
- 画像の移動
- 画像の拡大
- 画像の回転
画像の切り替え
画像の切り替えができるボタンを実装したい場合は、setAttributeを用います。
変更したい画像を設置する際は、idを必ず設定しましょう。
以下のように画像が表示されている際、
 「画像の変更」ボタンを押すと、以下のように画像が変わります。
「画像の変更」ボタンを押すと、以下のように画像が変わります。

画像の拡大
画像の拡大は、JavaScriptで画像のwidth、heightを変更することで実装可能です。
以下のページの「画像の拡大」をクリックすると、

画像が拡大されます。

画像の回転
画像の回転を行いたい時は、transformを使います。
例えば以下のページで「画像の回転」ボタンを押すと、
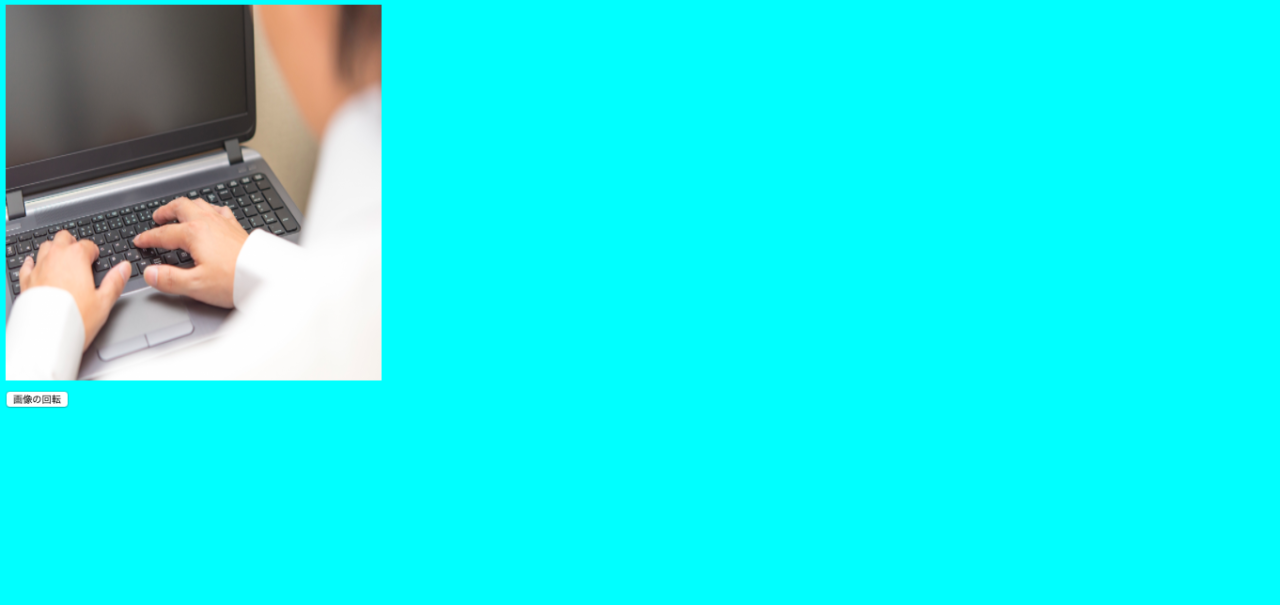
画像が回転します。
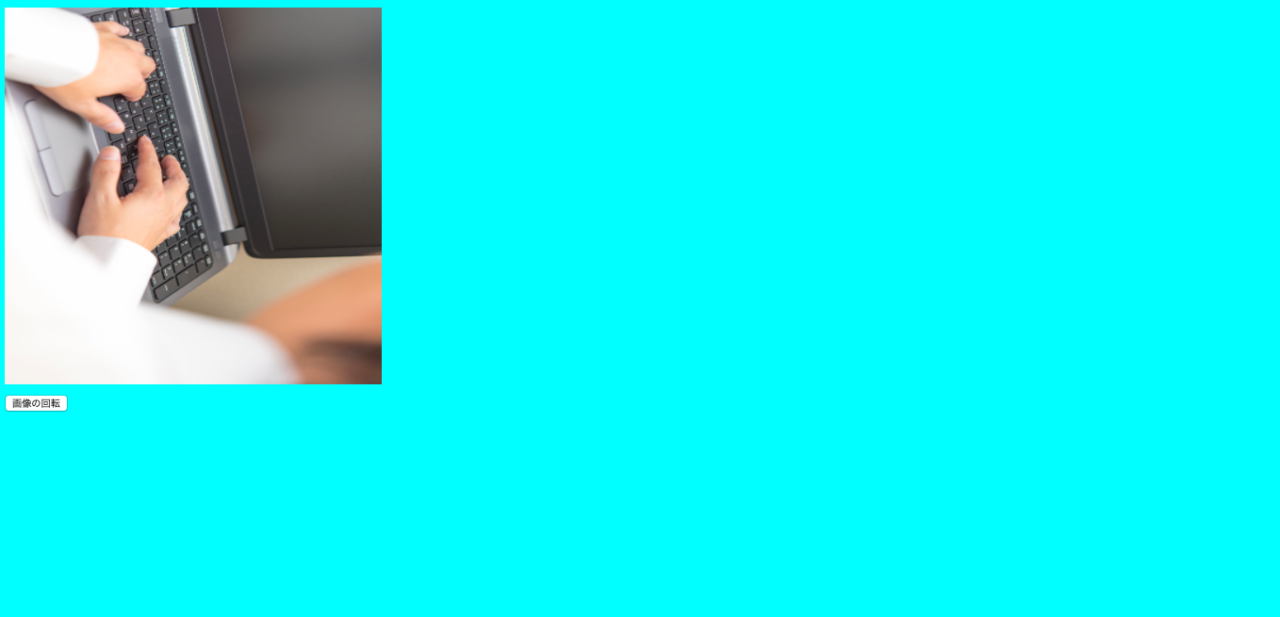
JavaScriptで使えるサンプル(文字列編)

ここからは、文字列に関するサンプルを紹介します。
- 文字列の変更
- 色や太さを変更する
文字列の変更
文字列を変更するには、innerTextを利用します。
以下のように記述します。
変更したいテキストにはid名をつけ、JavaScriptにて変更したいテキストのidを指定し、innerTextでどのようにテキストを変更したいかを決めます。
上記のコードであれば、以下のサイトのボタンを押すと、

テキストが変更されます。
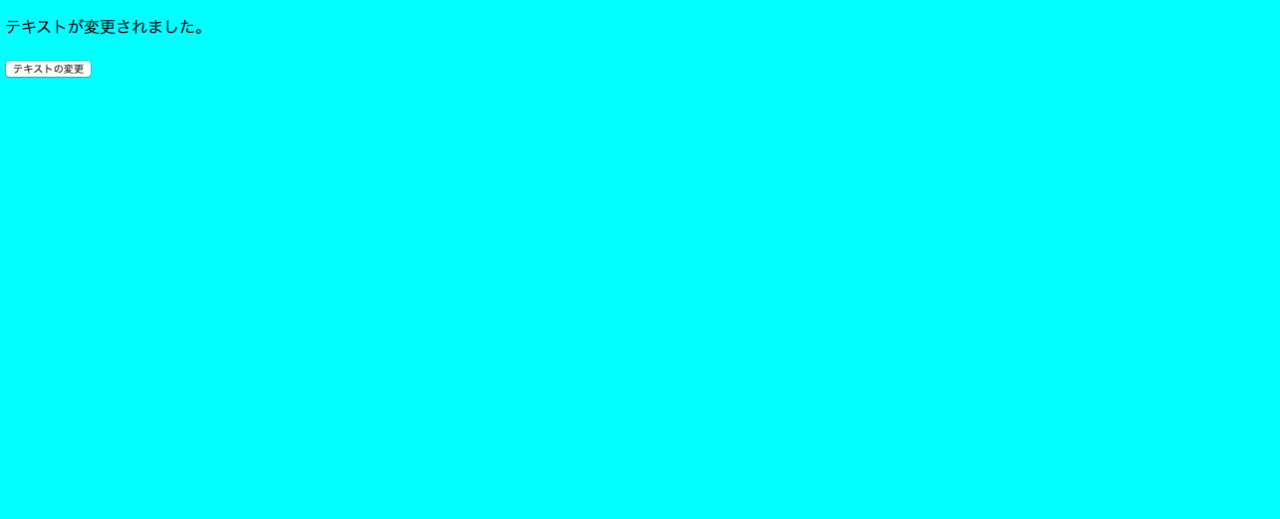
色や太さを変更する
文字の色や太さを変更する際はstyle.colorとstyle.fontWightを使用します。
JavaScriptでfont-wightと記述することは、よくある間違いなので気をつけましょう。
以下のサイトのボタンを押すと、
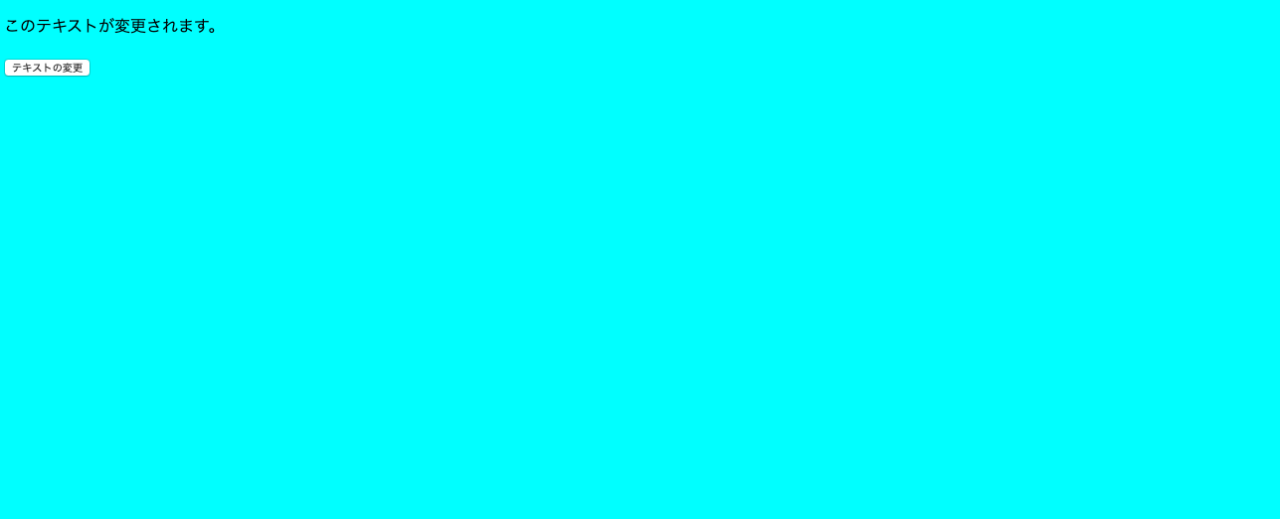 文字が紫になり、太字になります。
文字が紫になり、太字になります。
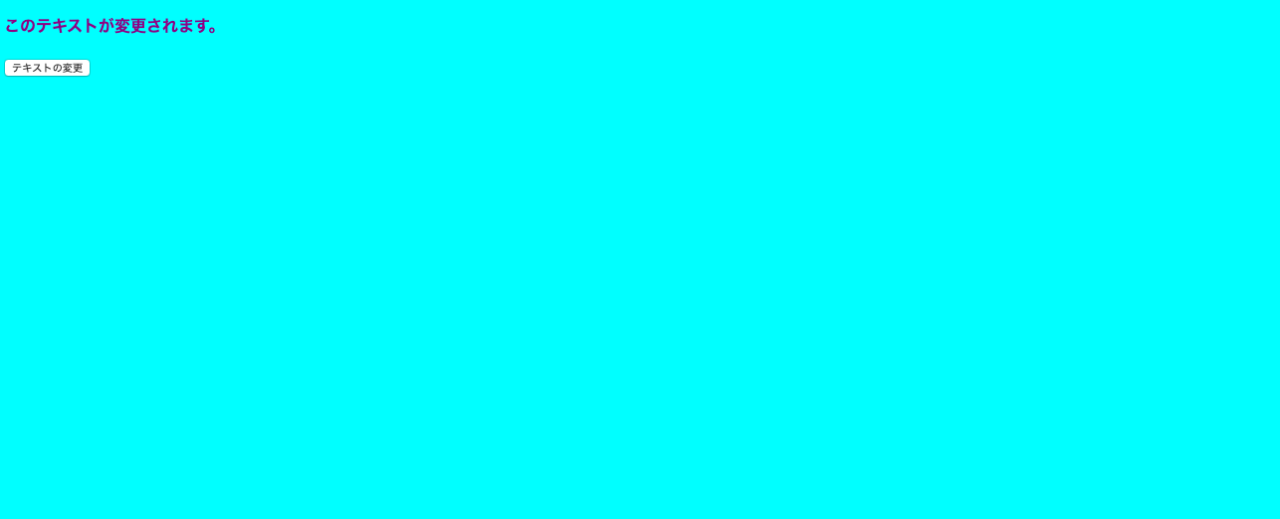
JavaScriptで使えるサンプル(時間編)

JavaScriptを用いれば、サイトに時間を載せることもできます。
- 年や月日の表示
- 現在時刻の表示
それぞれ見ていきましょう。
年や月日の表示
年や月日を表示させたい場合、HTML内に以下のコードを挿入します。
すると、以下のように年や月日が表示されます。
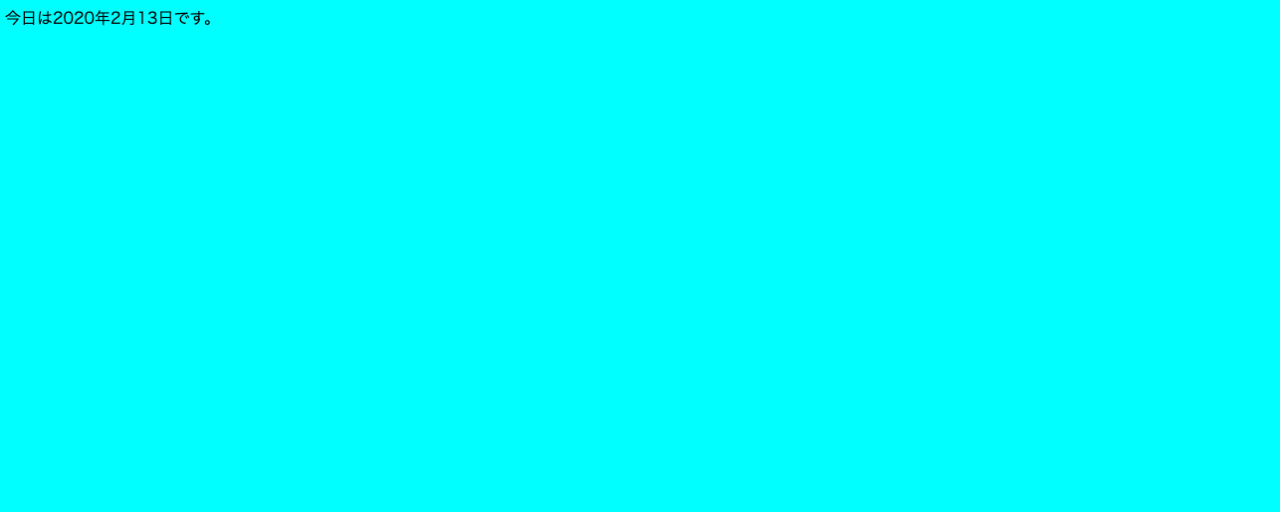
現在時刻の表示
現在時刻を表示させたい時も、HTMLに以下のコードを書き込みます。
時間の表示のされ方は以下の通りです。
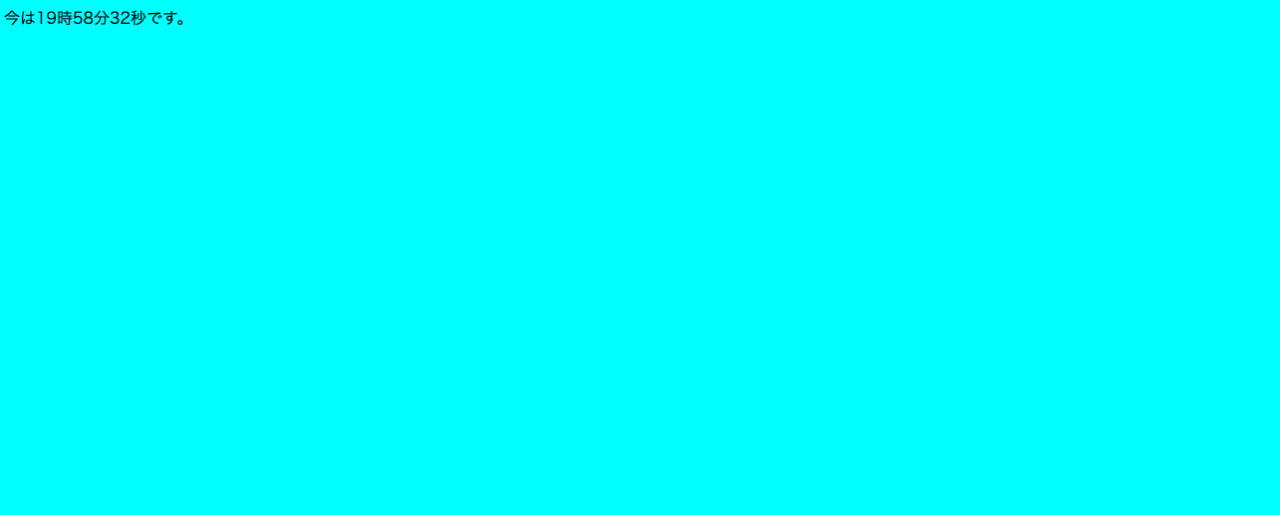
JavaScriptで使えるサンプル(その他)

最後に、JavaScriptで実装できるその他の機能のサンプルコードを紹介します。
- ブラウザの判別
- OSの判別
ブラウザの判別
ページを閲覧している人のブラウザを判別したい時は、window.navigator.appVersionを使用します。
表示のされ方は以下の通りです。
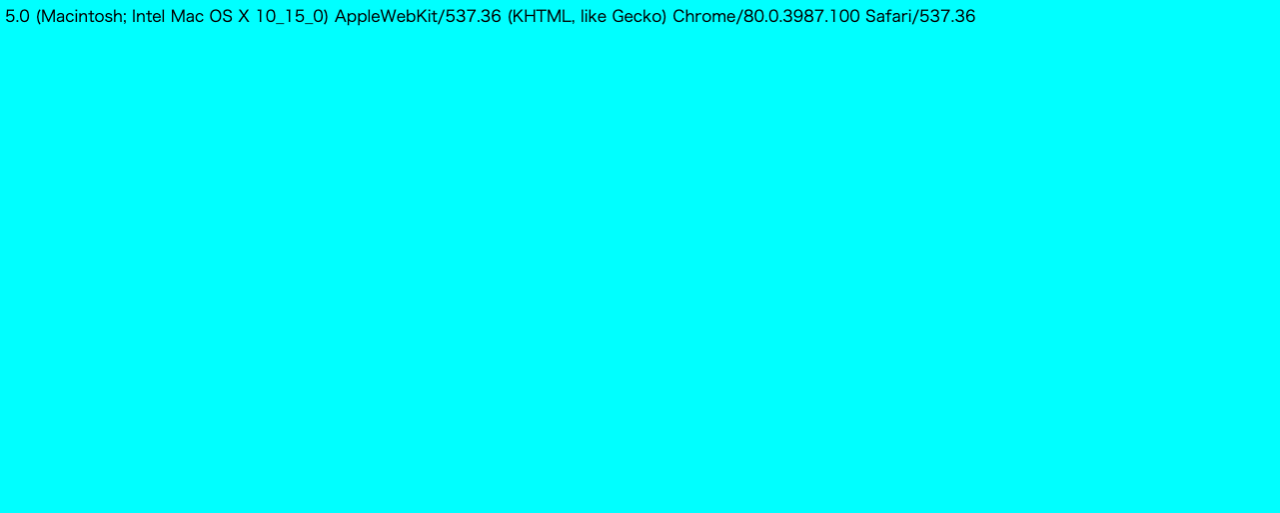
OSの判別
ページを閲覧している人のブラウザを判別したい時は、window.navigator.platformを使用します。
表示のされ方は以下の通りです。
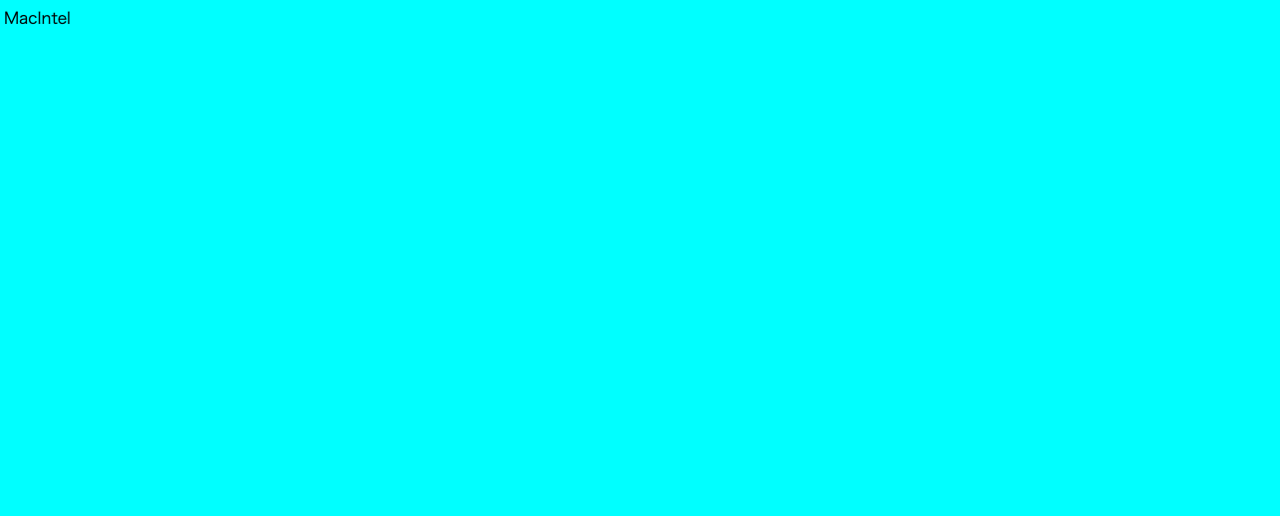
まとめ:JavaScriptのサンプルを有効活用しよう!

JavaScriptだけでなくプログラミングの勉強をしていると「この言語はどのように活用すればいいのだろう」と疑問に思うことがあるかもしれません。
しかし、webサイトに使われているサンプルコードに目を通してみると「こんなふうに使えばいいんだ!」という発見があるはずです。
JavaScriptのサンプルコードは様々な種類があるので、サンプルコードに触れてJavaScriptのスキルを高めていきましょう。
プログラミングスキルと同時に英語力も身につけると、プログラミングの理解をより深められ、さらにキャリアの選択肢を広げられます。
英語ができるエンジニアになって、世界で活躍できるグローバル人材を目指してみませんか?