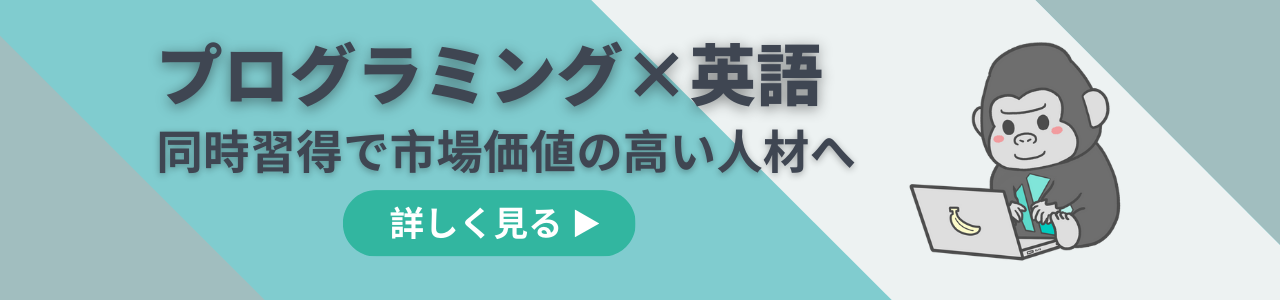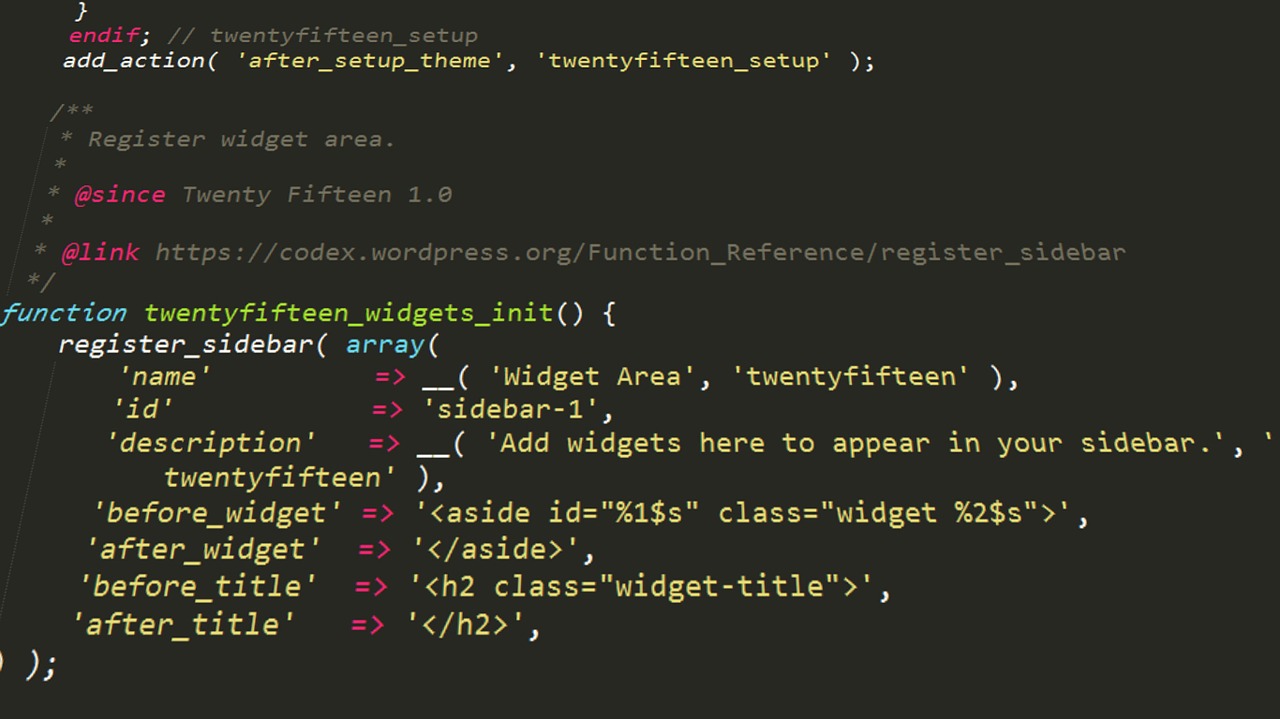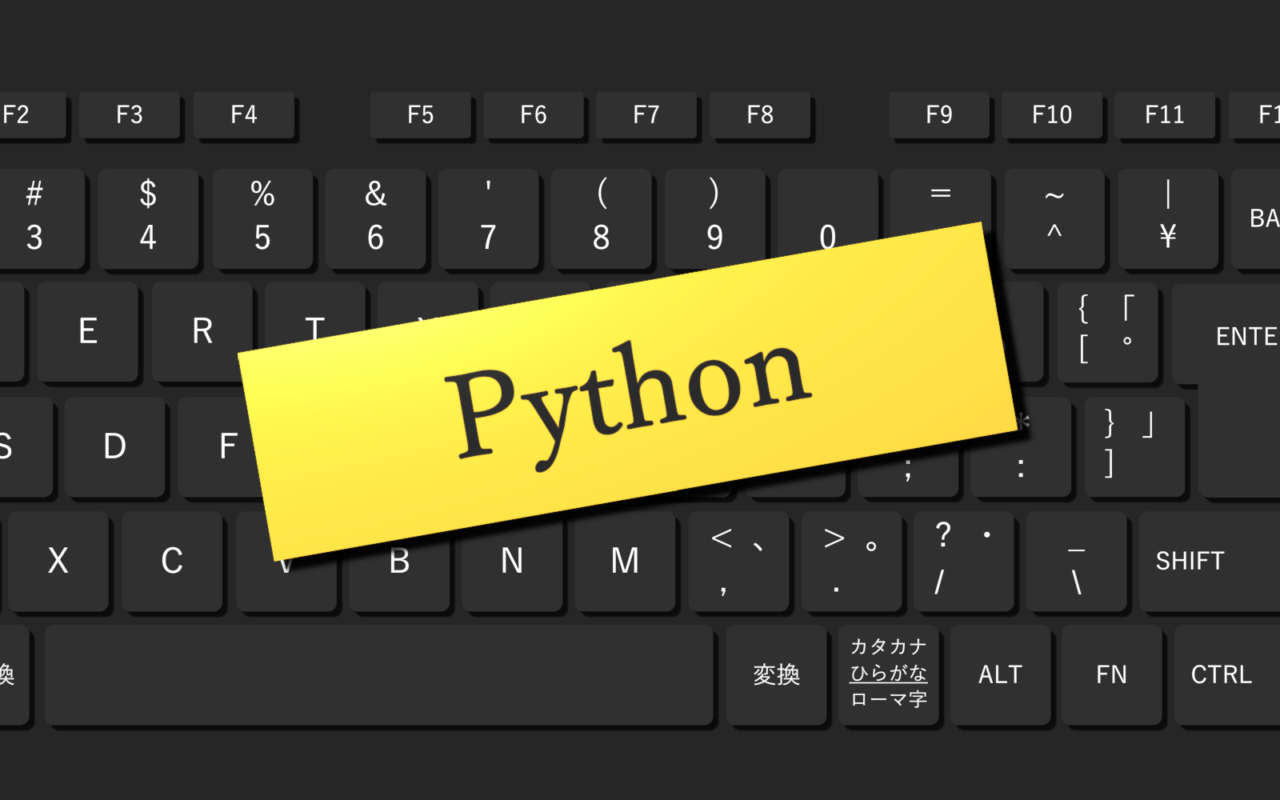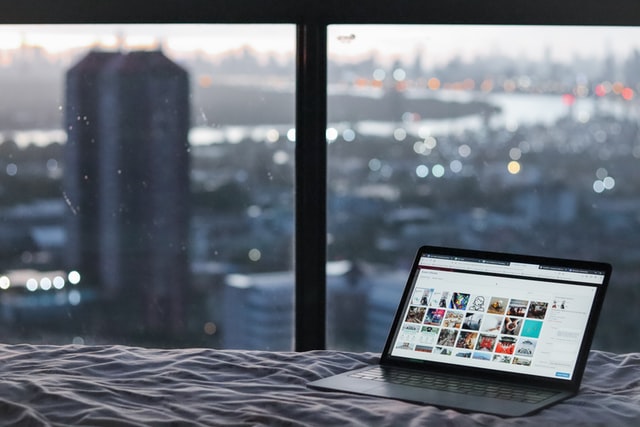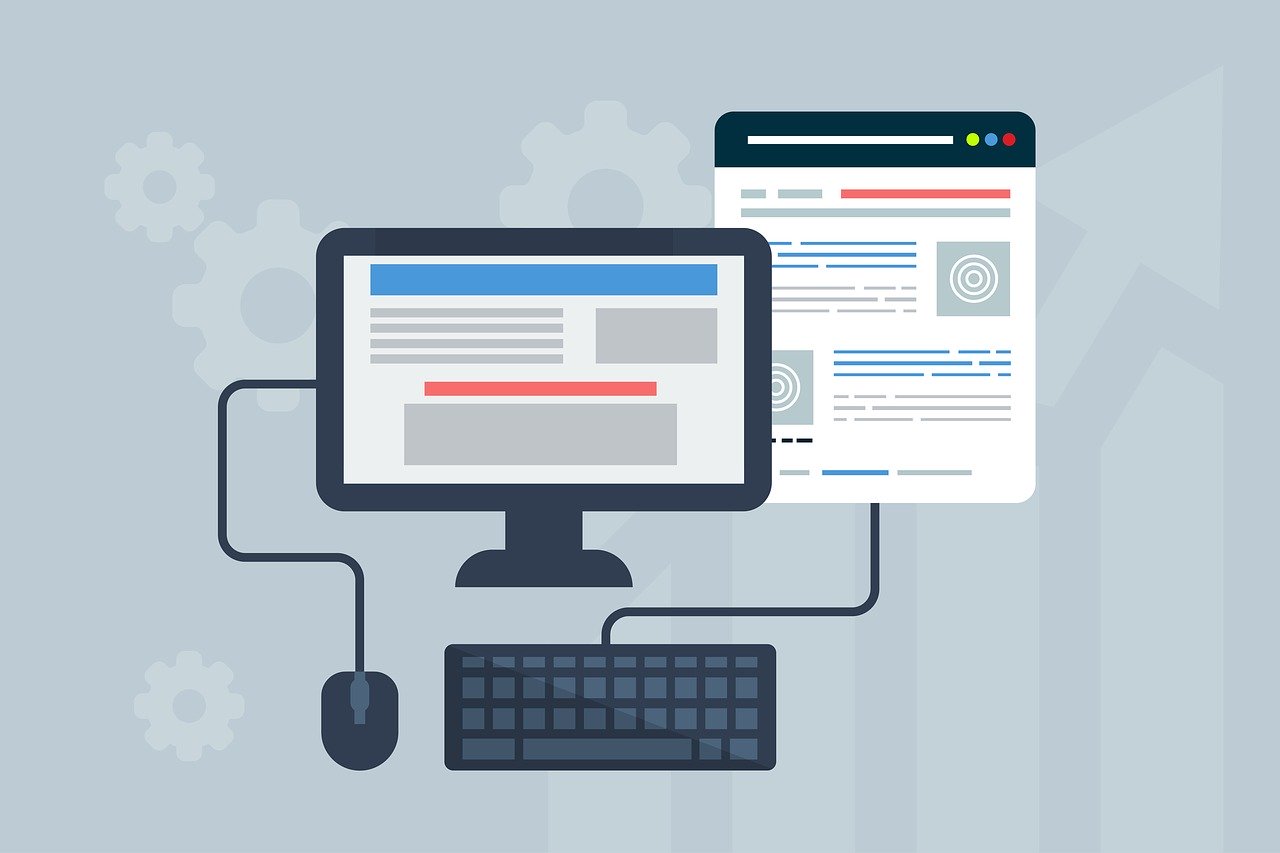ある程度PHPの学習を進めてきた方であれば「そろそろPHPを用いてプログラムを作ってみたいな」と考えている方もいるでしょう。
しかしPHPを用いて実際にプログラミングをするには、開発環境を構築する必要があります。
Webサービスや参考書でPHPの学習を進めてきたものの、開発環境の構築と聞くと「なんだか難しそう…」と感じる方もいるかもしれません。
しかしPHPの開発環境の構築はそこまで難しくありませんので、ご安心ください。
今回はPHPの開発環境を構築したい方に向けて、
- PHPをインストールする方法
- XAMPPについて
- XAMPPのメリット・デメリット
をメインに解説します。
PHPの開発環境の構築方法を知りたい方は、ぜひ参考にしてください。
PHPを実践で活用できるようになれば、Web制作の幅がぐっと広がりますよ。
記事のもくじ
PHPをインストールする方法は3つ
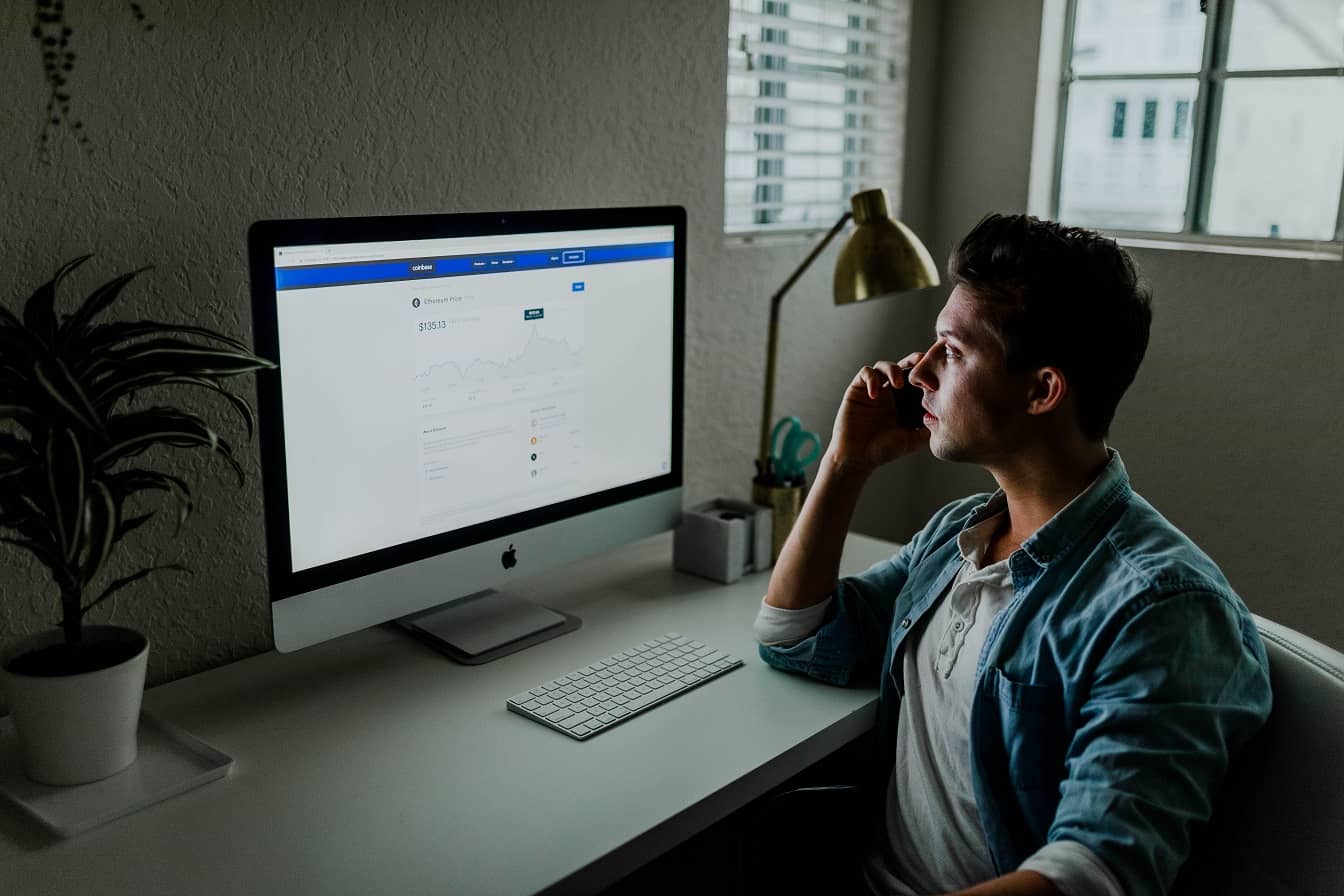
PHPの開発環境を構築するためには、PHPをインストールする必要があります。
PHPのインストール方法は主に、
- PHPとApacheをインストールする(Windows、Linux)
- MAMPを使う(Mac)
- XAMPPを使う(Windows、Mac、Linux)
という3つの方法があります。
それぞれの方法について詳しく見ていきましょう。
PHPの開発環境構築・インストール方法1.PHPとApacheをインストール

まずは、PHPとApacheをインストールする方法です。
PHPとApacheの2つをインストールすれば、PHPの開発環境の構築ができます。
【Windows編】PHPとApacheのインストール方法
まずはPHPをインストールするために、PHPの公式サイトにアクセスしましょう。
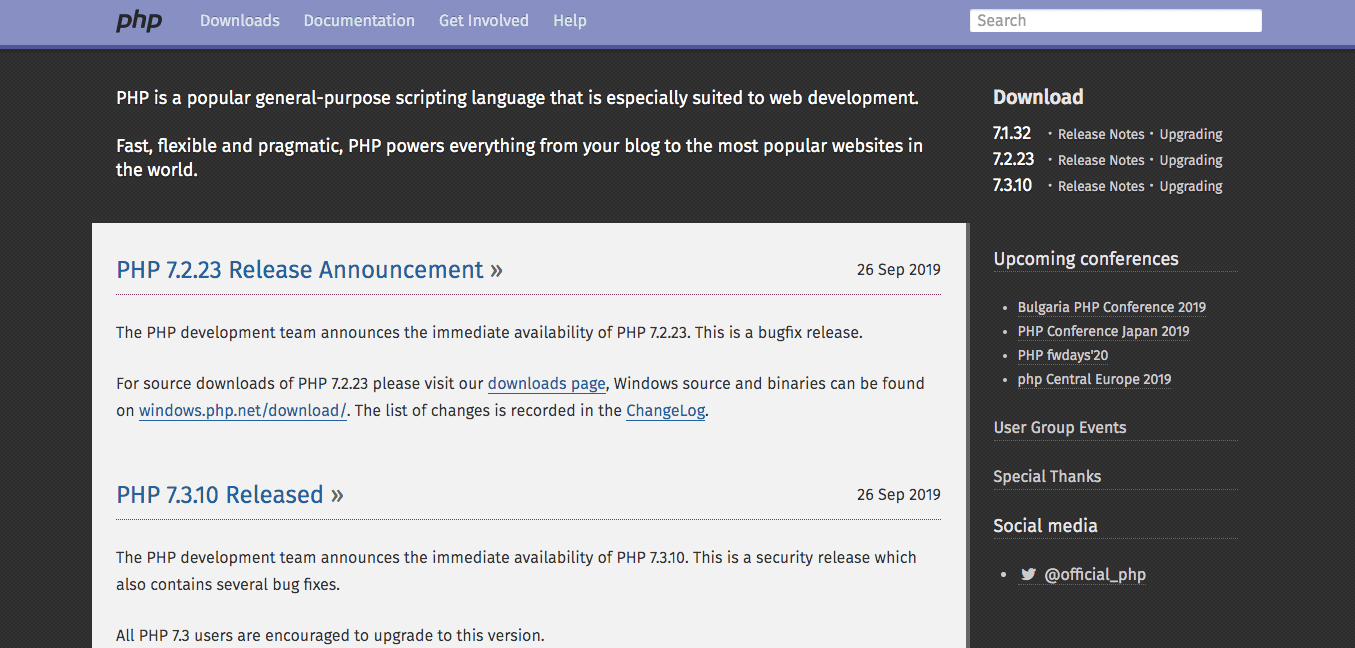
PHPの公式サイトにアクセスしたらこのようなトップページが表示されるので、ページ上部にある「Downloads」を選択しましょう。
「Downloads」ボタンを押すと、以下のような画面が表示されます。
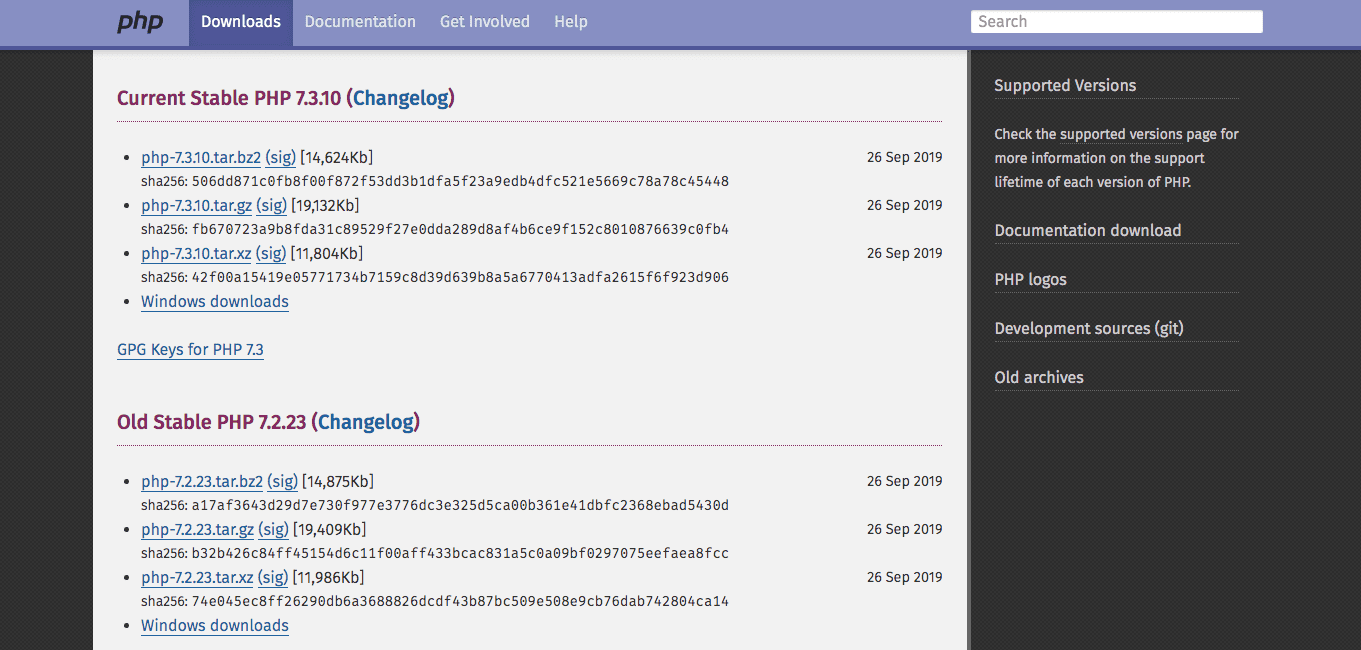
2019年9月現在「PHP7.3.10」「PHP7.2.23」「PHP7.1.32」の3種類のPHPがインストール可能です。
「Windows downloads」をクリックしましょう。
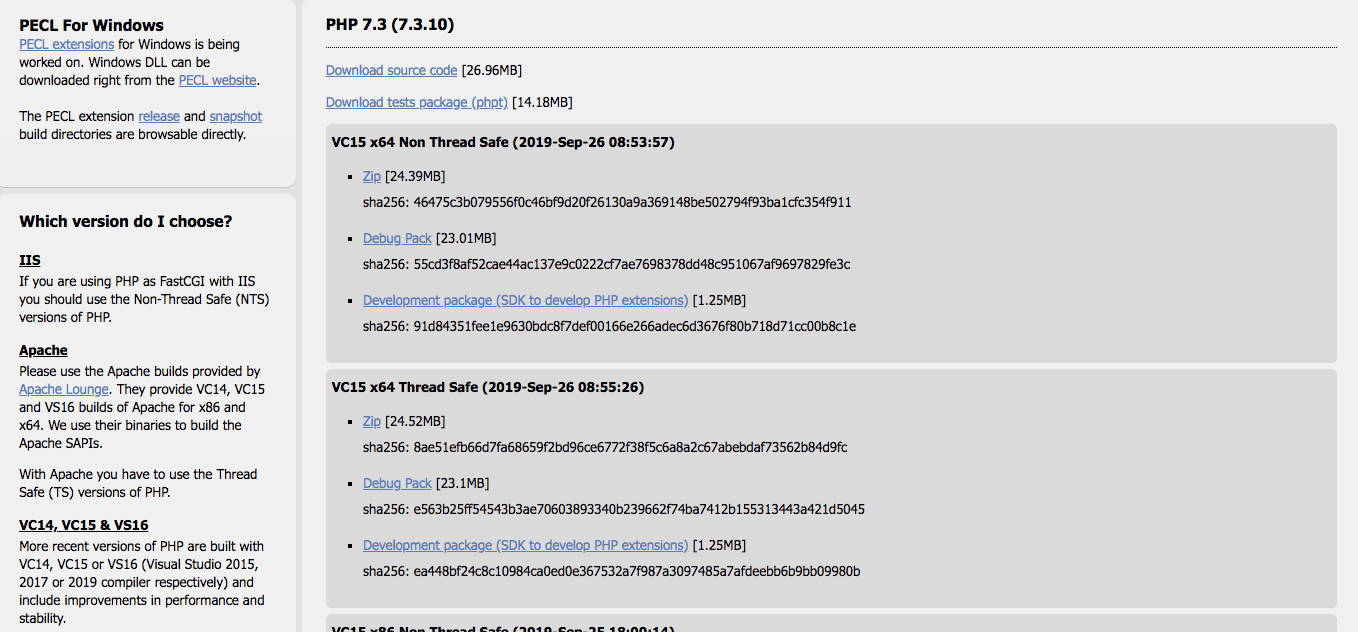
PHP7.3.10の場合、64bit用の「VC15 x64 Non Thread Safe」「VC15 x64 Thread Safe」と、32bit用の「VC15 x86 Non Thread Safe」「VC15 x86 Thread Safe」があるので、ご自身のPC環境に合わせて選んでください。
64bitのPCでしたら、x64のものをダウンロードしましょう。ダウンロードは「Zip」と書かれたものを選びます。
Zipファイルを解答すれば、PHPのダウンロードは完了です。
次に、PHPの設定を行います。
PHPの設定は以下の流れで行います
- 「システムのプロパティ」で「詳細設定」をクリックし「環境変数」をクリック
- 「システム環境変数」から「Path」をクリックした上で「編集」をクリック
- 「変数値」の最後に「;C:¥php」を追加し「OK」をクリック
- 再度「OK」をクリック
これでPHPの設定は完了です。
次にApacheをダウンロードします。
Apacheはこちらのサイトでダウンロードします。
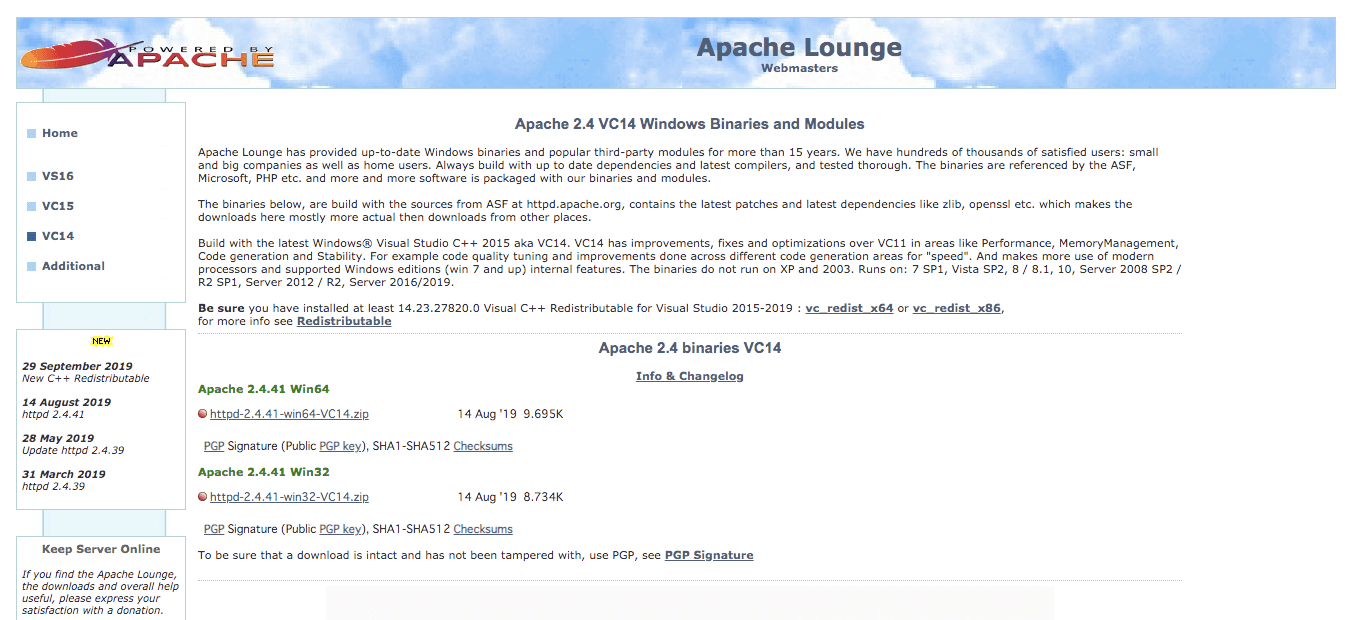
ページの下方に「Apache 2.4.41 Win64」「Apache 2.4.41 Win32」があるので、64bitの方は「Win64」の方のZipファイルをダウンロードしましょう。
ダウンロードしたZipファイルを解凍したら、フォルダの中にある「Apache24」というフォルダをローカルドライブの直下に移動させます。
その後の流れは以下の通りです。
- 「Apache24」を「bin」というフォルダへ移動する
- 「コマンドプロンプトを開く」→「コマンドプロンプトを管理者として開く」をクリック
- 実行ファイル(httpd.exe)を実行する
これにてApacheのインストールは完了です。
Apacheをインストールしたら、Apacheの動作確認を行います。
動作確認の流れは以下の通りです。
- binフォルダの「ApacheMonitor.exe」を開く
- デスクトップ右下の「ApacheMonitor」を右クリックして「「Open Apache Monitor」」をクリック
- 「Start」をクリックし、ブラウザでhttp://localhost/にアクセスする
- ブラウザ上に「It works!」が表示されたら確認終了
最後に、以下のように設定を行えばPHPの開発環境の構築は完了します。
まずは「C:¥Apache24¥conf」フォルダ内の「httpd.conf」をテキストエディタで開き、末尾に以下のコードを貼り付けます。
LoadModule php5_module “c:/php/php5apache2_4.dll” AddHandler application/x-httpd-php .php
# configure the path to php.ini PHPIniDir “C:/php”
そしてApacheを再起動し、コマンドラインに以下の文字列を入力します。
> httpd.exe -k restart
これにてWindowsのPHPの開発環境の構築は完了です。
【Linux編】PHPとApacheのインストール方法
LinuxのPHPとApacheのインストール方法は以下の通りです。
- apt-getコマンドで「# apt-get install apache2 php5」と入力する
- IPアドレスを入力してブラウザを立ち上げて「It works!」と表示されていることを確認する
次にPHPの動作確認を行います。
以下のコマンドを実行し、PHPのバージョンを確認します。
# php -v PHP 5.4.4-14+deb7u2 (cli) (built: Jun 5 2013 07:56:44) Copyright (c) 1997-2012 The PHP Group Zend Engine v2.4.0, Copyright (c) 1998-2012 Zend Technologies
次にPHPファイルである「/var/www/phpinfo.php 」を作成し、以下のコードを記述します。
<?php
phpinfo();
?>
そしてhttp://IPアドレス/phpinfo.phpにアクセスし、PHPのバージョンが確認できれば構築完了です。
PHPの開発環境構築・インストール方法2.MAMPを使う
Macの場合「MAMP」を使う方法があります。
MAMPのダウンロードはこちらのサイトからできます。
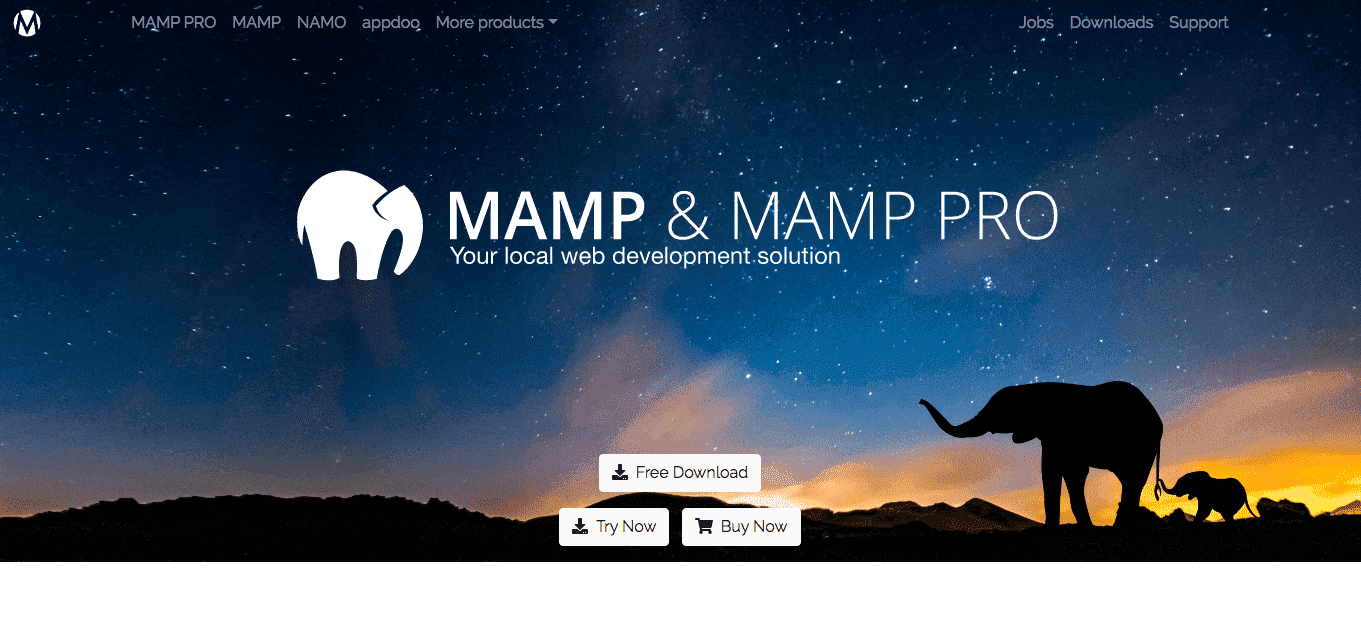
「Free Download」をクリックすればMAMPをダウンロードできます。
するとインストーラーが保存されるので、インストーラーを開いてMAMPをインストールします。
次に必要なのがMAMPの初期設定です。
MAMPを起動したら、以下の手順で初期設定を進めます。
- 「MAMP」から「Preferences」をクリック
- 「Start/Stop」を開き、必要な項目にチェックし「OK」を押す
- 「Ports」を開き「Set Web & MySQL ports to 80 & 3306」をクリックし「OK」を押す
- 「php.ini」のバックアップを取り「data.timezone 」を「date.timezone = “Asia/Tokyo”」に変更する
最後に、PHPのパスを通します。
PHPのパスの通し方は以下の通りです。
- /usr/bin/php をリネームする
- 「~/.bash_profile」というファイルに、「export PATH=$PATH:/Applications/MAMP/bin/php/php(通したいバージョンの数字)/bin」というコードを記述する
- 「~/.bash_profile」をもう一度読み込む
これでMacのPHPの開発環境構築は完了です。
PHPの開発環境構築・インストール方法3.XAMPPを使う

次に、XAMPPを使ったPHPの開発環境の構築方法を解説します。
開発環境の開発に不安がある方は、XAMPPを用いたやり方の方が設定しやすいです。
XAMPPとは?
XAMPPとは「PHP」「Apache」「MariaDB」がセットになっている環境構築ツールです。
XAMPPはWindows、Mac、Linuxのいずれでも使えるので、環境構築には便利です。
【Windows編】XAMPPをインストールする方法
Windowsの場合「Windows向けXAMPP」をダウンロードします。
WindowsでのXAMPPの設定方法は以下の通りです。
- ダウンロードしたファイルを実行する
- UACに関する警告が出てきたら、変更を許可するために「はい」をクリックする
- 「Next」をクリックし、「Progam Languages」の「PHP」にチェックが入っていることを確認する
- XAMPPをインストールするフォルダを選択する
- 「BitNami for XAMPP」が表示されたら「Next」をクリックする
これでXAMPPのインストールが完了します。
【Mac編】XAMPPをインストールする方法
Macの場合「OS X向けXAMPP」をダウンロードします。
Macの場合もWindowsとほぼ同じで、ダウンロードしたファイルを開いたら基本的に「Next」をクリックしていけばXAMPPをインストールできます。
【Linux編】XAMPPをインストールする方法
Windowsの場合「Linux向けXAMPP」をダウンロードします。
インストール方法は以下の流れで行います。
- ダウンロードしたファイルを開いたら「root」へ移動する
- パーミッションを755に変更する
- インストーラーを起動する
- 「Welcome to the Xampp Setup Wizard.」というテキストの後に「XAMPP Developer File[Y/n]:」と表示されるので、すべて「y」で答える
これでインストールが完了します。
開発環境構築のためにXAMPPを利用するメリットとデメリット

XAMPPはPHPの開発環境の構築に便利ですが、どのようなメリットとデメリットがあるのでしょうか?
メリット
XAMPPのメリットは、インストールがあまり難しくないという点です。
XAMPPを用いないで開発環境の構築をすると、細かい設定が多いのでミスをしやすいですが、XAMPPは簡単な操作ばかりなのでプログラミング初心者でも簡単に開発環境を構築しやすいです。
デメリット
XAMPPは「PHP」「Apache」「MariaDB」がセットになっていますが、それぞれのソフトのバージョンはすべて固定されてしまいます。
バージョンが固定されていると、それぞれのソフトのバージョン変更が難しくなります。
PHPができることはバージョンによって大きく異なるので、バージョンにこだわりがある方は不便に感じるでしょう。
まとめ:PHPの開発環境構築・インストールにはXAMPPがおすすめ

今回はPHPの開発環境の構築方法について解説しました。
PHPの開発環境の構築は大きく分けて
- 自力でPHPとApacheをインストールする方法
- MAMPを使う方法
- XAMPPを用いて簡単に環境構築する方法
の2種類があります。
開発環境の構築はXAMPPを用いる方が簡単ですが、バージョンの変更が柔軟に行いないというデメリットもあります。
したがって開発環境の構築に苦手意識がなければ、自力でPHPとApacheをインストールするのがおすすめです。
自分に合った方法でPHPの開発環境を構築しましょう。